新妈妈神马影院韩国:Capture NX 使用技巧 #1c – 一次性将多个 RAW 影像(NEF文件)转换为...
来源:百度文库 编辑:偶看新闻 时间:2024/04/27 23:18:13
问题
如何一次性将多个 RAW (NEF) 影像转换为 JPEG 影像?
解答
使用批处理功能将一个文件夹中的所有RAW影像转换为JPEG影像。
步骤
步骤1:分别为原始RAW影像和转换后的JPEG影像创建一个文件夹
步骤2:确认包含要转换的RAW影像的RAW影像文件夹
步骤3:在“批处理”面板中应用适当的设置并启动批处理
步骤4:启动批处理
步骤5:如果批处理完成,关闭“处理队列 – 执行处理”对话框
步骤6:检查要转换为JPEG格式的影像
步骤1:分别为原始RAW影像和转换后的JPEG影像创建一个文件夹
在准备批处理时,请先创建一个用以存放原始RAW影像的文件夹和一个用以存放转换后的JPEG影像的文件夹。
我们在此创建了分别命名为RAW和JPEG的两个文件夹。

新文件夹将在Capture NX文件目录中显示,如图所示。

步骤2:确认包含要转换的RAW影像的RAW影像文件夹
将要转换为JPEG格式的RAW影像移动或复制到在步骤1中创建的RAW影像文件夹。
为防止原始影像误删除或丢失,建议复制而不是移动影像。
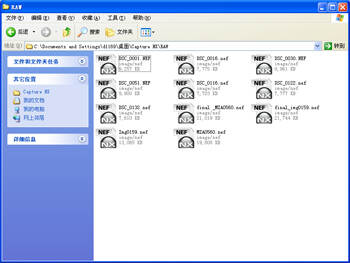
RAW影像文件夹(RAW)包含了要转换的影像。
选择要转换为JPEG格式的RAW影像。

启动Capture NX,打开RAW影像文件夹(RAW),并且确保要转换为JPEG格式的RAW影像在文件夹中。

步骤3:在“批处理”面板中应用适当的设置并启动批处理
从批处理菜单中选择执行批处理...。

将显示设置选项对话框中的批处理面板。
'
点击来源区域中的浏览...,导览至RAW影像文件夹(RAW),然后点击确定。

确保应用设置选项未启用(未选中)。

从选择文件格式下拉菜单中选择JPG。

在目的地区域中选择选择文件夹。

选择目的地区域中的选择文件夹单选按钮,点击浏览...并导览至为保存转换过的JPEG影像而创建的文件夹(JPEG)。
点击开始以开始进行JPEG转换。

应用设置选项
如果启用(选中)应用设置选项,将可以应用以前使用批处理菜单中的保存设置...选项保存的设置文件,或可以禁用已经应用于RAW影像的设置,以便RAW影像可以在转换为JPEG格式前恢复其原始格式。
两种批处理方式
在启用 应用设置选项时有两种可用的批处理方式:使用设置文件和使用原始设置。这两种方式的使用如下:
使用设置文件
如果选择此选项,请点击浏览…以选择要使用JPEG转换应用的设置文件。
使用原始设置
如果选择此选项,将禁用使用Capture NX应用于RAW影像的专门增强,并且将影像恢复为他们的原始状态。
步骤4:启动批处理
以下所示的处理队列 – 执行处理对话框将在转换影像时显示。
处理队列 – 执行处理对话框最小化。

扩大显示对话框以显示通过点击详细资料显示/隐藏三角形显示的详细资料。

步骤5:如果批处理完成,关闭“处理队列 – 执行处理”对话框
如果批处理完成,将对当前任务显示完成。
点击关闭按钮(右上角的“X”)关闭处理队列 – 执行处理对话框。

步骤6:检查要转换为JPEG格式的影像
选择为要转换为JPEG的影像创建的文件夹(JPEG)。
确认在浏览器中显示的影像是原先选择要转换为JPEG格式的影像。

<< 使用技巧#1b:一次性重命名多个影像,而不必重新保存它们使用技巧#2:提高Capture NX中的对比度>>
回到Capture NX使用技巧列表

此解答是否有用?
其他人发现的有用解答
ViewNX 2.2.3 版软件下载Nikon Transfer 1.2.0 完整版 – WindowsCapture NX 2.0.1 版更新程序 – Windows用于 D3S、D3X、D3、D700、D300S、D300 相机和尼康软件的人像模式额外的优化校准 – Windows安装尼康 Capture NX 2 - Windows
如何一次性将多个 RAW (NEF) 影像转换为 JPEG 影像?
解答
使用批处理功能将一个文件夹中的所有RAW影像转换为JPEG影像。
步骤
步骤1:分别为原始RAW影像和转换后的JPEG影像创建一个文件夹
步骤2:确认包含要转换的RAW影像的RAW影像文件夹
步骤3:在“批处理”面板中应用适当的设置并启动批处理
步骤4:启动批处理
步骤5:如果批处理完成,关闭“处理队列 – 执行处理”对话框
步骤6:检查要转换为JPEG格式的影像
步骤1:分别为原始RAW影像和转换后的JPEG影像创建一个文件夹
在准备批处理时,请先创建一个用以存放原始RAW影像的文件夹和一个用以存放转换后的JPEG影像的文件夹。
我们在此创建了分别命名为RAW和JPEG的两个文件夹。
新文件夹将在Capture NX文件目录中显示,如图所示。
步骤2:确认包含要转换的RAW影像的RAW影像文件夹
将要转换为JPEG格式的RAW影像移动或复制到在步骤1中创建的RAW影像文件夹。
为防止原始影像误删除或丢失,建议复制而不是移动影像。
RAW影像文件夹(RAW)包含了要转换的影像。
选择要转换为JPEG格式的RAW影像。
启动Capture NX,打开RAW影像文件夹(RAW),并且确保要转换为JPEG格式的RAW影像在文件夹中。
步骤3:在“批处理”面板中应用适当的设置并启动批处理
从批处理菜单中选择执行批处理...。
将显示设置选项对话框中的批处理面板。
'
点击来源区域中的浏览...,导览至RAW影像文件夹(RAW),然后点击确定。
确保应用设置选项未启用(未选中)。
从选择文件格式下拉菜单中选择JPG。
在目的地区域中选择选择文件夹。
选择目的地区域中的选择文件夹单选按钮,点击浏览...并导览至为保存转换过的JPEG影像而创建的文件夹(JPEG)。
点击开始以开始进行JPEG转换。
应用设置选项
如果启用(选中)应用设置选项,将可以应用以前使用批处理菜单中的保存设置...选项保存的设置文件,或可以禁用已经应用于RAW影像的设置,以便RAW影像可以在转换为JPEG格式前恢复其原始格式。
两种批处理方式
在启用 应用设置选项时有两种可用的批处理方式:使用设置文件和使用原始设置。这两种方式的使用如下:
使用设置文件
如果选择此选项,请点击浏览…以选择要使用JPEG转换应用的设置文件。
使用原始设置
如果选择此选项,将禁用使用Capture NX应用于RAW影像的专门增强,并且将影像恢复为他们的原始状态。
步骤4:启动批处理
以下所示的处理队列 – 执行处理对话框将在转换影像时显示。
处理队列 – 执行处理对话框最小化。
扩大显示对话框以显示通过点击详细资料显示/隐藏三角形显示的详细资料。
步骤5:如果批处理完成,关闭“处理队列 – 执行处理”对话框
如果批处理完成,将对当前任务显示完成。
点击关闭按钮(右上角的“X”)关闭处理队列 – 执行处理对话框。
步骤6:检查要转换为JPEG格式的影像
选择为要转换为JPEG的影像创建的文件夹(JPEG)。
确认在浏览器中显示的影像是原先选择要转换为JPEG格式的影像。
<< 使用技巧#1b:一次性重命名多个影像,而不必重新保存它们使用技巧#2:提高Capture NX中的对比度>>
回到Capture NX使用技巧列表
此解答是否有用?
其他人发现的有用解答
ViewNX 2.2.3 版软件下载Nikon Transfer 1.2.0 完整版 – WindowsCapture NX 2.0.1 版更新程序 – Windows用于 D3S、D3X、D3、D700、D300S、D300 相机和尼康软件的人像模式额外的优化校准 – Windows安装尼康 Capture NX 2 - Windows