弹丸论破各代关系:Capture NX 使用技巧 #20 – 剪裁影像以在 8 × 13 英寸纸张上打印
来源:百度文库 编辑:偶看新闻 时间:2024/05/01 23:11:06
问题
如何剪裁影像使其具有 8 × 13 英寸的宽高比,然后在 8 × 13 英寸纸张上打印影像?
解答
您可以使用剪裁工具将影像剪裁成具有8 × 13英寸的宽高比,然后通过支持8 × 13英寸纸张的打印机在该大小纸张上打印此影像。
步骤
步骤1:打开要打印的影像
步骤2:指定8 × 13英寸宽高比的剪裁设置
步骤3:剪裁成具有8 × 13英寸宽高比的影像
步骤4:从“文件”菜单中选择“打印...”
步骤5:在“打印版面”对话框中指定纸张大小
步骤6:必要时修改打印方向
步骤7:一定要使用打印机的最大可打印面积
步骤8:开始打印
步骤1:打开要打印的影像
在尝试打印前,务必将打印机连接到计算机,将纸张装入打印机并打开打印机。
打开要打印的影像。
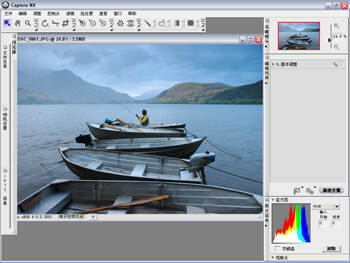
步骤2:指定8 × 13英寸宽高比的剪裁设置
双击剪裁工具。

显示“剪裁选项”对话框。请从下拉菜单中选择固定宽高比。

在自定义大小文本框中输入尺寸“5”和“3.5”。

点击确定。

步骤3:剪裁成具有8 × 13英寸宽高比的影像
在要保留的影像部分上拖动剪裁工具光标。
选中要保留的影像部分后,在所选区域内双击鼠标。

影像将被剪裁成具有8 × 13英寸宽高比的影像。

步骤4:从“文件”菜单中选择“打印...”
从文件菜单中选择打印...。

步骤5:在“打印版面”对话框中指定纸张大小
显示“打印版面”对话框。
一定不要选中使用输出分辨率方框。

指定的纸张大小如下所示:

如果这是所需的纸张大小,您可以跳过以下步骤。但是,建议执行这些步骤以防打印出错。
点击页面设置...按钮。
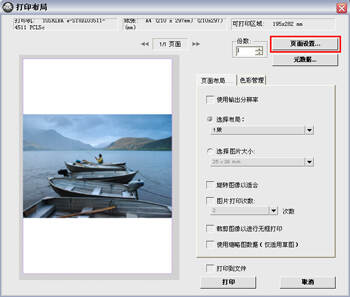
从尺寸下拉菜单中选择纸张大小。
我们在此选择了8 × 13英寸来在8 × 13英寸纸张上打印。
点击确定。

重新显示“打印版面”对话框,预览影像中显示了打印设置的效果。

如果我要使用的打印机未显示该怎么办?
如果有多台打印机连接到计算机,所需的打印机可能未在“打印版面”和“页面设置”对话框中显示。如果出现此情况,请按照以下说明切换到其它打印机。
点击“页面设置”对话框中的打印机...按钮。

在出现的下一个“页面设置”对话框中,点击名称下拉菜单并选择所需的打印机。

步骤6:必要时修改打印方向
选中旋转图像以适合选项。

以横向拍摄的影像将被旋转90°,这样将与纸张的方向一致。

步骤7:一定要使用打印机的最大可打印面积
要确保影像填满最大可打印面积,请选中剪裁图像以进行无框打印选项。
但是,可以剪裁掉部分影像以获得最大可打印面积。要防止部分影像被剪裁,请取消选中剪裁图像以进行无框打印选项。
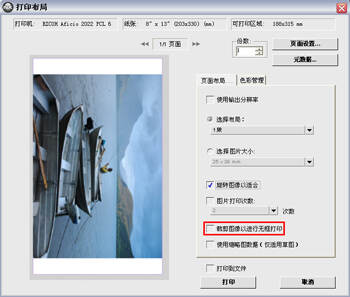
步骤8:开始打印
确认要打印的份数并点击打印开始打印。

在打印期间,将显示“正在进行打印”对话框。


此解答是否有用?
其他人发现的有用解答
尼康软件的当前版本Capture NX 使用技巧 #2b – 使用“色阶和曲线调整”增强影像以获得最佳对比度Capture NX 使用技巧 #22 – 修正 JPEG 或 TIFF 影像中的色偏以获得更逼真的色彩Capture NX 使用技巧 #1b – 一次性重命名多个影像而无需重新保存Capture NX 使用技巧 #21 – 消除使用闪光灯拍照引起的红眼现象
如何剪裁影像使其具有 8 × 13 英寸的宽高比,然后在 8 × 13 英寸纸张上打印影像?
解答
您可以使用剪裁工具将影像剪裁成具有8 × 13英寸的宽高比,然后通过支持8 × 13英寸纸张的打印机在该大小纸张上打印此影像。
步骤
步骤1:打开要打印的影像
步骤2:指定8 × 13英寸宽高比的剪裁设置
步骤3:剪裁成具有8 × 13英寸宽高比的影像
步骤4:从“文件”菜单中选择“打印...”
步骤5:在“打印版面”对话框中指定纸张大小
步骤6:必要时修改打印方向
步骤7:一定要使用打印机的最大可打印面积
步骤8:开始打印
步骤1:打开要打印的影像
在尝试打印前,务必将打印机连接到计算机,将纸张装入打印机并打开打印机。
打开要打印的影像。
步骤2:指定8 × 13英寸宽高比的剪裁设置
双击剪裁工具。
显示“剪裁选项”对话框。请从下拉菜单中选择固定宽高比。
在自定义大小文本框中输入尺寸“5”和“3.5”。
点击确定。
步骤3:剪裁成具有8 × 13英寸宽高比的影像
在要保留的影像部分上拖动剪裁工具光标。
选中要保留的影像部分后,在所选区域内双击鼠标。
影像将被剪裁成具有8 × 13英寸宽高比的影像。
步骤4:从“文件”菜单中选择“打印...”
从文件菜单中选择打印...。
步骤5:在“打印版面”对话框中指定纸张大小
显示“打印版面”对话框。
一定不要选中使用输出分辨率方框。
指定的纸张大小如下所示:
如果这是所需的纸张大小,您可以跳过以下步骤。但是,建议执行这些步骤以防打印出错。
点击页面设置...按钮。
从尺寸下拉菜单中选择纸张大小。
我们在此选择了8 × 13英寸来在8 × 13英寸纸张上打印。
点击确定。
重新显示“打印版面”对话框,预览影像中显示了打印设置的效果。
如果我要使用的打印机未显示该怎么办?
如果有多台打印机连接到计算机,所需的打印机可能未在“打印版面”和“页面设置”对话框中显示。如果出现此情况,请按照以下说明切换到其它打印机。
点击“页面设置”对话框中的打印机...按钮。
在出现的下一个“页面设置”对话框中,点击名称下拉菜单并选择所需的打印机。
步骤6:必要时修改打印方向
选中旋转图像以适合选项。
以横向拍摄的影像将被旋转90°,这样将与纸张的方向一致。
步骤7:一定要使用打印机的最大可打印面积
要确保影像填满最大可打印面积,请选中剪裁图像以进行无框打印选项。
但是,可以剪裁掉部分影像以获得最大可打印面积。要防止部分影像被剪裁,请取消选中剪裁图像以进行无框打印选项。
步骤8:开始打印
确认要打印的份数并点击打印开始打印。
在打印期间,将显示“正在进行打印”对话框。
此解答是否有用?
其他人发现的有用解答
尼康软件的当前版本Capture NX 使用技巧 #2b – 使用“色阶和曲线调整”增强影像以获得最佳对比度Capture NX 使用技巧 #22 – 修正 JPEG 或 TIFF 影像中的色偏以获得更逼真的色彩Capture NX 使用技巧 #1b – 一次性重命名多个影像而无需重新保存Capture NX 使用技巧 #21 – 消除使用闪光灯拍照引起的红眼现象