铅锌矿勘查规范:PS中KPT滤镜详解一:9大滤镜功能简单介绍中心
来源:百度文库 编辑:偶看新闻 时间:2024/04/28 03:37:17
',1)">
从今天开始,我们将要学习Photoshop下大名鼎鼎的Kpt滤镜的使用方法。Kpt的全称为Kai`s PowerTools,
由Metacreations公司开发。作为Photoshop第三方滤镜的佼佼者,Kpt系列滤镜一直受到广大用户的青睐。Kpt系列
滤镜经历了Kpt 3、Kpt 5、Kpt 6和Kpt 7等几个版本的升级,如今的最新版为Kpt 7.0。在本系列教程中将以Kpt 7.0为
例来讲解Kpt滤镜的使用方法。(没有该滤镜的可以去这里:下载Kpt7)
关于滤镜的安装方法,这里不再赘述。如果有不明白如何安装Photoshop外挂滤镜的朋友可以参考前面相关滤镜的文章。
一、概述
正确安装Kpt 7.0滤镜以后,你会发现在滤镜菜单下多了一个KPT effects选项。点击KPT effects选项,
就可以看到Kpt系列滤镜。在Kpt 7.0系列滤镜中一共包括了9个滤镜,分别为Channel Surfing、Fluid、
Frax Flame、Gradient Lab、Hyper tiling、Ink Dropper、Lightning、Pyramid、Scatter等,如图1所示。

图1
下面我们对这一组滤镜中的每一个滤镜分别进行简单说明,让大家总体上对它们有所了解,
以方便我们在使用过程当中正确选择合适的滤镜来实现想要的效果。
Channel Surfing:使用这个滤镜可以让我们对图像中的某个通道单独进行处理,比如对选中的通道进行模糊、锐化、
调整色彩对比度和透明度等等。在制作混合效果的图像时可以选择使用此滤镜,它的操作界面如图2所示。

图2
Fluid:使用Fluid这一款滤镜,可以让我们在图像中加入模拟液体流动时的效果,比如扭曲变形等效果。
当使用鼠标在画面中拖动时,可以模拟出带水的刷子刷过物体表面时产生的效果。对刷子的尺寸、
厚度和刷动速率还可以进行更为人性化的设置,让我们能够得到更逼真的效果。除此之外,
使用这一款滤镜还可以将图像的变形过程输出为连续的动态视频文件,将静止的图像转变为动感的电影效果。
Fluid滤镜的操作界面如图3所示。

Frax Flame:使用Frax Flame这一款滤镜可以捕捉并修改图像中不规则的几何形状。
使用它可以对选中的几何形状进行颜色、对比度和扭曲等方面的调整。Frax Flame的操作界面如图4所示。

图4
Gradient Lab:这是一款可以创建不同形状、不同水平高度、不同透明度的复杂色彩组合的滤镜,
我们可以在这里创建并保留各种形状和颜色的样式组合,然后将它们运用到图像中去。
Gradient Lab的操作界面如图5所示。

图5
Hyper tiling:使用此滤镜可以模拟类似瓷砖贴画的效果,这样做的目的是为了减少图像文件的体积。
我们可以将相似或相同的图像元素做成一个可供反复调用的对象,这样一来就减少了文件的体积,
而且还可以产生类似瓷砖宣传画一样的漂亮效果。Hyper tiling滤镜的操作界面如图6所示。

图6
Ink Dropper:使用这一款滤镜可以模拟墨水滴入到静止水面上的效果。
我们可以控制墨水不同的大小和下滴速度以模拟更加逼真的缓慢散开效果。
充分发挥你的想象力,可以使用InkDropper滤镜制作出或流动、或静止或漩涡状的效果。
Ink Dropper滤镜的操作界面如图7所示。

图7
Lightning:使用Lighting滤镜我们可以在图像中创建出十分逼真的闪电效果。
我们可以对已经创建好的闪电效果进行修改,比如闪电中每一个细节的颜色、路径等。
Lighting滤镜的操作界面如图8所示。

图8
Pyramid Paint:Pyramid翻译成中文为“叠罗汉、金字塔”。
使用Pyramid滤镜可以将图像转换为类似“叠罗汉”一样的绘画效果,它的操作界面如图9所示。
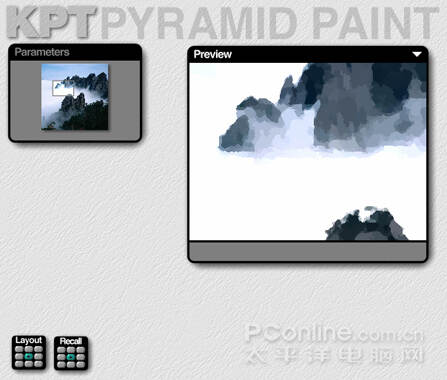
图9
Scatter:使用Scatter滤镜可以去除图像表面上的污点,也可以在图像中创建各种微粒运动的效果。
我们可以通过此滤镜控制每一个质点的具体位置、颜色和阴影等属性,它的操作界面如图10所示。

图10
好了,现在我们已经对Kpt 7.0中的9个滤镜有了大致上的了解,在后面的文章中,
我们将继续详细介绍每一款滤镜的详细使用方法。欢迎大家继续关注我们的连载教程。
在了解了KPT7.0滤镜的大致分类以后,今天我们来学习其中的第一类滤镜Channel Surfing。
这类滤镜是用来处理图像通道效果的滤镜,使用此滤镜可以对图像中的所有通道或者某个单独通道进行处理。
Channel Surfing对通道可应用Blur(模糊)、Contrast(调整对比度)、Sharpen(锐化)和Value Shift(调整明暗)
四种效果,还可以控制这些效果的强度、透明度以及效果和源图像的混合方式(没有该滤镜的可以去这里:下载Kpt7)
一、滤镜面板功能介绍
学习使用滤镜之前,首先应该了解滤镜面板的组成部分和相应的功能,Channel Surfing滤镜的操作面板如图1所示。

图1
我们将界面的组成分为了7个部分,下面分别对各个区域中的面板或按钮进行详细介绍。
1.参数控制面板
在操作界面的左上角为主要参数控制面板,如图2所示。
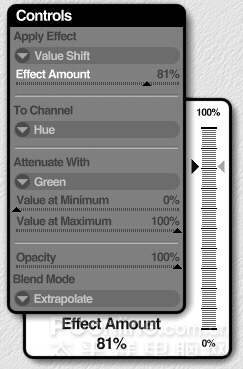
图2
在参数控制面板中包括以下一些主要参数:
1)Apply Effect:单击参数前的三角形按钮,可以在弹出的下拉菜单中选择四种特效类型,
分别为Blur(模糊)、Contrast(调整对比度)、Sharpen(锐化)和Value Shift(调整明暗)四种效果,如图3所示。
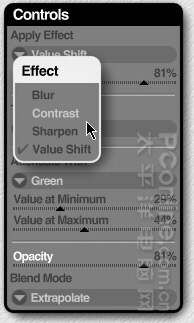
左右拖动Effect Amount滑块,可以改变特效对图像的影响强度,也就是源图像中包括特效的数量多少。
(2)To Channel:此参数用来选择将特效应用在哪些通道中,比如All(所有通道)、Red(红色通道)、
Green(绿色通道)、Blue(蓝色通道)、Hue(色相)、Luminance(亮度)、和Saturation(饱和度),如图4所示。

图4
(3)Attenuate With:此参数用来消弱特效在图像中的影响程度,可以在一定程度上稀释效果。
假如我们对图像应用了Value Shift效果,并且选择Saturation作为Value Shift效果的稀释通道,
此时如果将范围最小值设定为30%,那么图像中所有饱和度为0(灰色)的像素都会应用30%的Value Shift效果;
如果将范围最大值设为100%,那么图像中所有饱和度为100(纯色)的像素都会应用100%的Value Shift效果。
Value at minimum:设置稀释最小值。如果将滑块拖动到0%位置,则图像中的灰色象素(饱和度为0%)
都不会应用 Value Shift特效。
Value at maximum:设置稀释最大值。如果将滑块拖动到100%位置,则图像中的所有纯色象素(饱和度为100%)
都会按照Effect amount参数中所确定的数值应用Value Shift特效。
Opacity:设置特效和源图像之间的不透明度。此值越大则特效越明显,反之特效越微弱。
(4)Blend Type:此参数用来设置特效和源图像之间的混合方式,类型和Photoshop中的混合方式类似,
这里不再赘述,如图5所示。
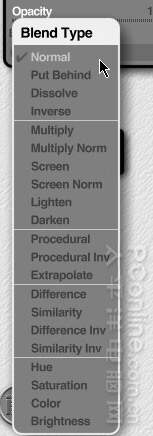
图5
2.预览面板
图1中所示的第2部分为效果预览面板,如图6所示。
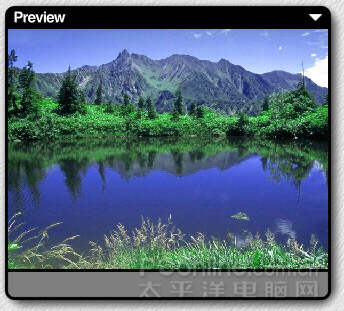
图6
在此面板中主要用来预览我们对图像所应用的效果变化。单击面板右上角的三角形按钮,
可以打开控制预览面板参数的下拉菜单,在菜单中可以改变面板大小等参数。
3.Layout和Recall
图1中所示的第3部分包括两个面板LayOut面板和Recall面板,其中LayOut面板可以将工作区中各面板的位置记录
并保存下来,方便我们对这些面板的调用和操作,以满足不同的工作情况;Recall面板和LayOut面板的功能类似,
不同的是它所记录的了参数面板中不同时候下的参数设置情况,单击这些按钮可以方便我们观察不同参数设置
下的图像效果。
4.取消、确认、帮助和官方网址
图1中所示第4部分为取消和确认按钮,它的作用大家都明白;第5部分为帮助文件和官方网站的链接。
5.Preset预置面板
图1中所示第6部分为Preset预置面板,单击此按钮以后会打开系统自带的一些预置特效,如图7所示。

图7
在预置面板中,一共预设了十八种不同类型的特效。选中你需要采用的效果以后,单击右下角的对勾确认,
就可以将此效果应用到图像中去。
在面板下方有四个按钮,分别为Add Preset(增加预置)、Delete Preset(删除预置)、Import(导入)
和Export(导出)。
单击右上角的三角形按钮,可以新建一个Category(分类)用来存放不同类别的预置效果。
单击图7中New Preset字样,可以属于新预置的名称,在名称下方单击,可以输入预置的描述性文字。
6.滤镜标题栏
图1中所示的第7部分为滤镜的标题栏部分。当将鼠标指针停放在标题上时,标题栏会自动闪烁。
单击Kpt或者Channel Surfing字样,会显示不同的控制菜单。单击Kpt以后显示Global Options菜单,
如图8所示。在这里可以打开Kpt滤镜的输出屏幕和关于Kpt的版本信息等内容。

6.滤镜标题栏
图1中所示的第7部分为滤镜的标题栏部分。当将鼠标指针停放在标题上时,标题栏会自动闪烁。
单击Kpt或者Channel Surfing字样,会显示不同的控制菜单。单击Kpt以后显示Global Options菜单,
如图8所示。在这里可以打开Kpt滤镜的输出屏幕和关于Kpt的版本信息等内容。

图9
其中各项参数的含义如下:
Panel Auto Popup:自动弹出面板。
Panel Manual Popup:手动激活面板。
Panel Solo Mode:单独显示面板模式,只有在激活状态时才会打开相应的面板。
Sticky Panels:勾选此项以后就会打开面板的自动吸附对齐功能。
好了,现在我们已经了解了滤镜面板的各个组成部分和相应功能,下面通过一个实例来学习此滤镜的实际操作方法。
二、实例操作
在制作实例之前,首先使用Photoshop打开一幅图像,如图10所示。然后执行“滤镜/KPT effects/KPT Channel Surfing”菜单命令,启动KPT Channel Surfing滤镜。
<

图10
这是一幅夏日里蓝天草地、绿树碧水照片,我们通过调整通道将它制作成秋意渐浓的效果。
(1)在参数控制面板中的Apply effect菜单中选择Value Shift选项,用来调整图像通道的明暗程度,
设置Effect Amount为81%。
(2)设置To Channel应用通道为Hue(色相),设置Attenuate With稀释通道为Green绿色通道,
设置Value at minimum稀释最小值为0%,Value at maximum稀释最大值为100%。
(3)设置Opacity为100%,此时的图像效果如图11所示。

图11
(4)选择Blend Type混合方式为Extrapolate,最后的参数设置如图12所示。

图12
最后的图像效果如图13所示。

图13
好了,现在我们就完成了使用KPT Channel Surfing调整图像通道效果的实例,读者朋友可以试着去改变其
他更多的参数,只要你亲自去尝试不同的参数组合,就会得到更多不同的奇妙效果。
KPT 7中的KPT Fluid滤镜可以模拟画笔在液体上抹过时的效果,今天我们就一起来学习这个滤镜的使用方法。
一、滤镜参数详解
(1)Parameters参数面板
在使用Kpt Fluid滤镜之前,我们先来了解一下它的各项参数含义。
Kpt Fluid滤镜的界面如图1所示。(没有该滤镜的可以去这里:下载Kpt7)

图1
Kpt Fluid滤镜的参数控制部分和上次介绍的Channel Surfing滤镜不同,不过,其它的常用按钮和面板都是一样的,
这里就不再介绍相同功能的按钮和面板了,只对参数控制面板中的参数进行详细介绍。
Brush Size:笔刷大小。此项参数用来控制在液体上涂抹的笔刷大小,数字越大笔刷尺寸也就越大。
Velocity:速度。设置液体的流动速度,速度设置的越大,液体的流动速度也就越快,图像效果也就越复杂。
Blend:设置液体流动效果和源图像之间的混合程度。从某种意义上来说,可以理解为液体的黏稠度,数值越大,
液体的黏稠度就越高(类似于奶油),图像的变化效果就越不明显;相反,数值越小,液体黏稠度就越低
(类似于汽油),图像的变化效果就越明显。
Output Duration:输出动画的持续时间,单位为秒。可以直接在文本框中输入持续时间的长短。
如果选中了“Animate Next Distortion”选项,当对图像应用了滤镜效果以后,会自动弹出“Make Movie”对话框。
单击Output按钮也可以弹出“Make Movie(制作电影)”对话框,如图2所示。

图2
Make Movie对话框中各项参数含义如下:Output Format选项用来设置输出视频电影文件的格式,
包括AVI、BMP序列文件和MOV三种类型。单击Settings选项,可以打开视频压缩设置对话框,如图3所示,
我们可以根据自己的需要选择合适的压缩程序,并设置视频的压缩质量和数据速率等参数。

图3
File Location选项用来设置视频文件的保存位置。在Size选项中可以设置输出视频的大小,
拖动滑块即可改变相应的长宽大小。
(2)Preview预览面板
介绍完参数面板以后,我们再来看看Preview预览面板。和Channel Surfing滤镜的预览面板不同的是,
Fluid滤镜的预览面板下方有几个控制按钮,如图4所示。

图4
下面我们介绍一下各个控制按钮的含义:
Stop simulation(停止按钮):单击停止按钮以后,图像会返回到没有被应用流体效果前的原始状态。
Rewind distortion(倒带按钮):单击倒带按钮并按住不放,会快速倒转图像的流体模拟效果。
Continue simulation(继续播放按钮):单击此按钮以后,被暂停的流动效果会继续按原来的轨迹运动。
Pause simulation(暂停按钮):单击暂停按钮以后,会暂停播放液体流动效果。
Step forward(单步播放按钮):单击或按住此按钮,可以单帧播放液体流动的过程。
二、实例操作过程
了解了Fluid滤镜的参数含义以后,我们一起来制作一个图像流动的效果。
(1)启动Photoshop,打开一幅图片。将背景层复制为一个副本层,
然后执行“滤镜/Kpt effects/Kpt Fluid…”菜单命令,启动Kpt Fluid滤镜。
(2)设置Brush Size笔刷大小为66,Velocity速度为96,Blend为93%,如图5所示。

图5
(3)将鼠标指针移动到Preview预览视图中,然后轻轻拖动,即可发现图像画面产生了类似液体流动的效果。
在液体流动过程中,你可以在认为满意的画面出现时按下暂停键,如图6所示,然后单击Fluid操作界面右下角的对勾,
就可以将此画面应用到Photoshop中了。

图6
(4)如果想要将画面的液体流动效果输出为视频动画文件,可以在应用液体流动效果以后,
单击参数面板中的Output按钮,打开Make Movie制作电影面板,按照前面所介绍的内容设置相应的参数。
单击面板右上角的三角形按钮,可以打开Options控制选项,如图7所示。
在Options菜单里可以设置视频画面合成时的属性和视频的播放速率。

图7
(5)如果参数都已经设置完毕,就可以单击Make Movie面板右下角的对勾,稍等一段时间以后,
就可以将视频动画成功输出。
好了,现在我们就介绍完了Kpt Fluid滤镜的使用方法。由于此滤镜用来模拟液体流动效果,
这个流动过程充满了随意性和偶然性,往往会带给许多我们意想不到的惊喜,不过,正因为如此,
这个过程也变得不易精确控制,我们只能期待随意和偶然带来的特殊效果!
在学习了KPT 7系列滤镜中的Channel Surfing和Fluid滤镜以后,我们继续学习其它的几个滤镜,
今天带大家来领略FraxFlame II滤镜的魅力(没有该滤镜的可以去这里:下载Kpt7)
Fractal的本意是不规则的碎片形状,在这里我们可以理解为分形技术的意思。FraxFlame滤镜可以将一
些不规则的形状按照一定规律重复、排列,然后组合成新的形状,以得到更加复杂的图形。
一、滤镜参数详解
FraxFlame II滤镜的参数面板比起Channel Surfing和Fluid的参数面板要复杂的多,共有五个面板,
分别为Mutation(分形变化)、Gradient(渐变)、Style(样式)、Navigation(导航)、Rendering(着色),
如图1所示。

图1
下面我们就分别来详细介绍各个参数面板的使用方法。
(1)Mutation(分形变化)参数面板
Mutation(分形变化)参数面板用来设置分形变化的形状,每一种分形都隶属于由Style(样式)面板所决定的
样式(关于样式的分类,在后文中介绍)。当在Style(样式)面板中选择了某一种样式以后,滤镜会随机生成
一种分形样式。在Mutation(分形变化)面板的中央显示这种分形样式的父分形,
而在父分形的周围则显示由父分形
随机生成的一组子分形,共有12个,如图2所示。

图2
在面板的下方有一个可以调节Genetic Variation参数的滑块,此参数用来调整子分形和父分形之间的差别、相似程度。
当滑块越靠近左边,子分形与父分形的差别越小,两者就越相似;滑块越靠近右边,子分形与父分形的差别越大,
两者就越不相似。
如果你觉得当前父分形不符合你的要求,可以单击一次中央位置的父分形,滤镜会随机生成一组新的子分形。
如果你觉得在子分形中有你所需要的形状,可以单击这个子分形,此时会使用此形状替代父分形的显示,
在Preview预览面板中也会显示这个子分形的形状,如图3所示。

图3
(2)Gradient(渐变)面板
在Gradient(渐变)面板中可以调节分形的颜色、阴影、透明度、对比度、色调和饱和度等参数,如图4所示。

图4
由于在下一篇文章中我们将详细介绍Gradient Lab滤镜的使用方法,其中会有关于Gradient面板的介绍,
所以在这里略去关于Gradient面板的说明。
我们以系统自带的预置渐变来改变分形的颜色、阴影等参数的设置。单击Gradient面板右上角的三角形按钮,
在弹出的下拉菜单中选择“Load Preset”选项,可以打开系统预置的渐变颜色设置,如图5所示。
在Preset面板中选择一种合适的渐变设置,然后单击右下角的对勾即可将此渐变预置添加到分形中去。

图5
关于Preset面板的使用方法可以参考Channel Surfing滤镜中相关内容的介绍。
(3)Style(样式)面板
在Style(样式)面板中内置了七种最基本的分形样式,分别为Linear、Sinusoidal、Spherical、Swirl、Horseshoe、
Polar和Bent,如图6所示。

图6
每一种分形样式的具体含义如下:
Linear 直线形
Sinusoidal 正弦曲线形
Spherical 球状线形
Swirl 漩涡形
Horseshoe 马蹄铁形
Polar 极座标曲线形
Bent 弯曲线形
如果选择了Random选项,系统会随机选择一种样式。
(4)Navigation(导航)面板
在Navigation(导航)面板中可以确定滤镜的摄像机位置和分形结构的形状,如图7所示。

图7
使用FraxFlame II滤镜创建的图形是一个三维的数学模型,不是传统意义上的二维平面图像,
所以我们应该可以调节此模型在空间中的三维参数,使用Navigation(导航)面板就可以做到。
Navigation面板左侧的Navigation表盘可以调整摄像机的角度,以改变我们观察此模型的视线(单击表盘上
的四个箭头按钮,既可实现摄像机上下左右四个角度的变化);在面板的中上部为Pan工具,可以用来
移动摄像机位置,能够让我们查看原来在视图中看不到的地方(按住此按钮,拖动鼠标既可改变摄像机的位置);
在面板的中下部为Zoom工具,可以用来拉近或拉远摄像机的镜头,以达到缩放模型的效果(按住此按钮,
然后拖动鼠标既可改变模型的缩放);在Navigation面板的右侧为Sizing工具,使用它可以收缩或者膨胀模型
(单击按钮中间的位置可以实现模型的收缩,单击外部的四个箭头按钮可以实现模型的膨胀),
需要说明的是,此时摄像机的参数保持不变,只是模型自身发生收缩或膨胀的变化。
如图8、9、10、11所示分别为放大、缩小、收缩和膨胀时的效果。

图8 放大

图9 缩小

图10 收缩

图11 膨胀
(5)Rendering(着色)面板
使用Rendering(着色)面板可以为分形改变着色模式,如图12所示。

图12
单击Render Mode按钮,可以选择不同的模式,分别为Sparse Low、Sparse Medium、Sparse High、
Sharp Low、Sharp Med、Sharp High,如图13所示。

图13
其中Sparse Low、Sparse Medium和Sparse High三种模式适合类似云雾一样反复缠绕的效果,
比如由Sinusoidal 样式所生成的效果;Sharp Low、Sharp Med、Sharp High三种着色模式适合类似线状紧密
排列的效果,比如由Linear样式所生成的效果。
如果你不想使用系统自带的上面六种模式,还可以单击Custom按钮自己调整参数来设置着色模式。
单击Custom按钮以后,可以打开参数的详细设置面板,如图14所示。
在这个面板中包含三个设置滑块:Sample Density、Oversample、Fitter Radius。

图14
各项参数的含义如下:
Sample Density:用来设置分形的精确密度,这个数值设置的越大,滤镜在着色时产生的细节就越多。
Oversample:用来设置每个像素中分形的重叠程度,使用它可以控制分形效果的生成质量,数值越大质量越高。
Filter Radius:此项参数用来设置分形边缘的模糊程度,数值为模糊半径。
上述三项参数的数值越大,所生成的分形图像质量越高,耗费系统资源越大,生成时间也越长。
在Rendering面板中的上部还有Gamma和Intensity两项参数可以调节分形着色的程度。
其中Gamma用来调整着色的中间调,此值越大,图像则亮而浅,此值越小,图像则暗而深;
Intensity用来调整着色的强度,此值越大着色的强度越大,此值越小着色的强度则越小。
二、实例操作
在了解所有参数的含义以后,我们一起来制作一个实例。
(1)启动Photoshop,打开一幅照片,如图15所示。

图15
(2)在图层面板上将背景层拖放到“创建新图层”按钮上,创建一个背景副本层。选中副本层,
然后执行“滤镜/Kpt Effects/ Kpt FraxFlame II…”菜单命令,启动FraxFlame II滤镜。
在Style面板中选择样式为Swirl,如图16所示。

图16
(3)在Mutation面板中选择一种合适的分形图像,设置Genetic Varation相似性为0.5,如图17所示。

图17
(4)打开Gradient面板的Preset对话框,选择一种渐变类型,如图18所示。

图18
(5)在Rendering面板中设置着色参数,Gamma为3.5,Intensity为7.9,设置Render Mode为Custom,
Sample Density为10,Oversample为2,Filter Radius为1.0,如图19所示。

图19
(6)单击Previer面板右上角的三角形按钮,在下拉菜单中选择Preview AgainstImage选项,
使背景图像显示出来。在Navigation(导航)面板中调节分形图像的位置和缩放参数,最后的效果如图20所示。

图20
好了,现在我们已经介绍完了KPT FraxFlame II滤镜的参数含义和滤镜的使用方法,希望大家能够举一反三,
做出更多更好的效果来。
通过了前面对KPT系列的几个滤镜的学习,相信大家都已经掌握了这个系列滤镜的一些基础操作方法。
今天我们将继续深入了解KPT 7滤镜的其它几个滤镜,这次给大家介绍的是
Gradient Lab(渐变实验室)滤镜(没有该滤镜的可以去这里:下载Kpt7)
Gradient Lab(渐变实验室)滤镜是对Photoshop渐变工具的强大补充,使用它可以制作出形状和样式更加复杂的多层渐变效果。
一、滤镜参数详解
Gradient Lab(渐变实验室)滤镜的参数面板共包括三个面板,分别为Layers(层)、Gradient(渐变)
和Settings(设置)面板,如图1所示。

图1
下面对各个参数面板中的选项和使用方法进行详细介绍。
(1)Gradient(渐变)参数面板
Gradient(渐变)参数面板用来调整渐变色,它的使用方法和Photoshop中的渐变工具不太一样。
Gradient(渐变)参数面板如图2所示。

图2
在面板的上方有一个大括号,是用来限制调整区域的。我们只能对大括号中的区域进行调整,
而大括号以外的部分不受影响。拖动大括号的左端或右端,可以改变大括号的范围;如果拖动大括号顶端的箭头,
可以整体移动大括号的位置。
单击渐变颜色条,按住鼠标不放,可以显示三个扩展颜色条,如图3所示。

图3
其中1为调整颜色的阴影区域,2为取色区,3为调整渐变色的透明度。
单击Gradient面板颜色条下方的工具条,会出现一个对应上面颜色的转换点(三角形状),
左右拖动转换点可以改变颜色转换的位置,如图4所示。如果要删除转换点,可以按住Alt键单击该转换点即可。
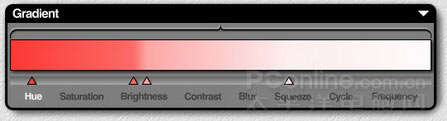
图4
在Gradient面板下方有一排按钮:Hue、Saturation、Brightness等等,我们对它们的含义进行介绍。
Hue:调整渐变色的色调。
Saturation:调整渐变色的饱和度。
Brightness:调整渐变色的亮度。
Contrast:调整渐变色的对比度
这几个按钮的功能和含义大家都比较常见,下面几个按钮则不太常见:
Blur:此参数用来调整渐变色中颜色过渡的模糊程度,此数值越大,则颜色过渡的界限越模糊,反之则越清晰。
Squeeze:此参数可以挤压渐变颜色左端或右端颜色,使它的影响范围变大,而相应别的颜色就要缩小。
Cycle:使用此参数可以将整个渐变色向左或向右循环滚动。
Frequency:此参数可以设置渐变色的重复次数,如图5所示。

图5
单击Gradient面板右上角的三角形按钮,可以打开Gradient Options(渐变控制)菜单,如图6所示。

图6
Flip Cradient:此参数的功能是翻转渐变色,单击此选项以后渐变色会左右翻转过来。
Copy:复制渐变,复制当前渐变色设置。
Paste:粘贴渐变,将所复制的渐变粘贴到当前渐变中来。
Feathering:羽化渐变。
Preserve Alpha:保持渐变透明度。
Dither Output:抖动输出。
Load Preset:载入预置渐变。
Save Preset:保存当前渐变到预置渐变中。
(2)Setting(设置)面板
在Setting面板中可以设置渐变的Gradient Style(类型)、Gradient Blending(叠加形式)、
Mirroring(镜面反射)、Repeat(重复)、Opacity(透明度)、Angle(角度)和Center(中心点)等参数,如图7所示。

图7
Gradient Style(类型):此项参数设置渐变的类型,共有十二种类型Circular(圆形渐变)、
Elliptical(椭圆渐变)、Hue Map(色相)、Linear(直线渐变)、Luminance Map(亮度)、
Radial(辐射渐变)、Rectangular(矩形渐变)、Saturation Map(饱和度)、Selection Map(选区)、
Shapeburst-Angular(有棱角的多边形)、Shapeburst-Curved(圆滑的曲线)和Square(正方形渐变),如图8所示。

图8
其中的Circular(圆形渐变)、Elliptical(椭圆渐变)、Linear(直线渐变)、Radial(辐射渐变)、
Rectangular(矩形渐变)、Square(正方形渐变)都是我们比较常见的渐变形状,无需多做介绍。
Shapeburst-Angular(有棱角的多边形)和Shapeburst-Curved(圆滑的曲线)是两种不同的形状渐变色,
根据图像中的选区来确定形状,一个为有棱角的多边形形状,一个为圆滑的曲线形状。
Hue Map(色相)、Luminance Map(亮度)、Saturation Map(饱和度)、Selection Map(选区)
几种渐变是通过计算图像中的色调、亮度、对比度以及不透明度的值来应用渐变色。计算得到的最小数值为
渐变色最左端的颜色,最大数值为最右端的颜色,其余颜色根据这个数值来计算应该使用哪种颜色。
Gradient Blending(叠加形式):设置渐变色的叠加方式,类似于Photoshop中图层的叠加方式,但是也有所区别。
Mirroring(镜面反射):设置渐变色之间的镜像效果,有A to B、B to A、A to B to A、B to A to B几种形式。
Repeat(重复):设置渐变色的重复次数。
Opacity(透明度):设置渐变效果和原图像之间的透明度,设为100%的时候完全覆盖原图。
Angle(角度):设置渐变色的倾斜旋转角度。
Center(中心点):改变渐变效果在图像中的相对中心点,只适合具有中心点的渐变类型,比如圆形、椭圆、
方形等等,设置为0%时位于图像的正中心。
(3)Layers(图层)面板
在Layers(图层)面板中可以设置多个渐变层,如图9所示。

图9
单击面板下方的加号可以添加新的渐变层。如果已经存在了两个以上的渐变层,可以使用上下箭头在不同
的渐变层间切换。单击垃圾箱按钮,则可以删除当前选中的渐变层。
(4)Preview(预览)面板
和其它滤镜的预览面板不同的是,Gradient Lab的预览面板下方有三个按钮,如图10所示。

图10
左侧的工具为移动工具,使用它可以移动当前渐变层的位置,相当于是改变了Settings面板中的Center位置参数;
另外两个为取样工具,可以将预览窗口中的一段连续渐变色取样到Gradient面板中。
二、实例操作
了解了Gradient滤镜的参数面板以后,我们一起来制作一个渐变色的小实例。
(1)首先在Gradient面板中设置一种渐变颜色,也可以在Preset面板中选择一种预置颜色,如图11所示。

图11
(2)在Setting面板中的Gradient Style菜单中选择Elliptical(椭圆渐变),从Gradient Blending菜单中选择 Normal,
从Mirroring菜单中选择B to A。设置Repeat参数为3x,拖动Opacity滑块到100%位置,设置X center为0%,
Y center为0%,如图12所示。

图12
(3)在Layers层面板中单击加号按钮,添加一个新的渐变层,渐变色为黑色到白色渐变,设置Frequency参数为3x。
在Settings面板中设置Gradient Style渐变样式为Rectangular(矩形渐变),Gradinet Blending混合模式为Procedural,
如图13所示。
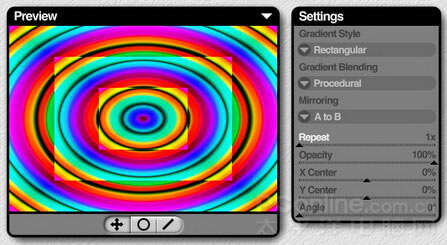
图13
(4)继续在Layers面板中添加新的渐变层,仍然保持渐变色为黑白色渐变。在Gradient面板右上角下来菜单中
选择Flip Gradient(翻转渐变),渐变色就会翻转为白黑渐变,设置 Frequency参数为3x。
在Settings面板中设置渐变样式为Rectangular,混合模式为Darken,如图14所示。

图14
(5)继续在Layers面板中添加新的渐变层,在Preset面板中选择渐变色为黄色到红色渐变。
在Settings面板中设置渐变样式为Circular,混合模式为Add,其他参数保持不变,此时的效果如图15所示。

图15
现在我们就完成了一个由四个渐变层组成的渐变,读者朋友可以充分发挥自己的想象力创造出更多变幻莫测的效果。
Hyper Tiling是KPT系列中的可以实现超级拼贴效果的一款滤镜,我们可以将拼贴效果应用到
二维平面图形或4D空间中(没有该滤镜的可以去这里:下载Kpt7)
一、滤镜参数介绍
在学习使用Hyper Tiling滤镜之前,还是先来了解一下滤镜的参数面板组成和含义,它的参数面板如图1所示,
主要有两个面板:Style(样式)面板和Transform(变形)面板。

图1
(1)Style(样式)面板
在Style(样式)面板中可以设置拼贴的样式类型等参数,如图2所示。

图2
Type参数用来设置样式的类型,共包括五种,分别为Vortex(漩涡状)、Pinch(收缩状)、
Cube(立方体内部)、Sphere(球体内部)、Cylinder(圆柱体内部),如图3所示。

图3
其中Vortex(漩涡状)和Pinch(收缩状)为平面贴图,而Cube(立方体内部)、Sphere(球体内部)
和Cylinder(圆柱体内部)为4D贴图。
Depth Cue参数和Depth Intensity参数 用来设置4D空间的深度效果,其中Depth Cue参数用来选择深度效果的
表现方法Depth Intensity参数设置的是深度效果的强度。在选择了4D贴图类型的样式以后,Depth Cue参数才可以
使用,它包括None(无)、Alpha(透明)、Lighten(亮度)和Darken(暗调)几个选项。如果选择None选项,
则不添加任何深度效果;如果选择Alpha选项,则离观察者越远效果的透明度越大,如果选择Lighten选项,
则离观察者越远效果的亮度越大;如果选择Darken选项,则离观察者越远的地方效果越暗。
Blend mode参数 用来设置效果的混合方式,和其它类型滤镜或Photoshop的层混合方式类似,这里不再详细介绍。
Transparency 参数 用来设置拼贴效果的整体透明度;Field of view参数用来设置观察者查看效果的范围。
(2)Transform(变形)面板
在Transform(变形)面板中可以设置拼贴效果中位置、大小、缩放和一些4D空间上的一些参数,如图4所示。

Position & Size参数 用来设置效果的位置和缩放参数。Offset X和Offset Y分别设置X和Y坐标,
Scale参数设置缩放参数。
4D Rotation参数 用来设置4D空间坐标上的一些旋转效果,这项参数包括四个坐标轴(x,y,z,w),
其中xyz坐标轴我们经常可以见到,不难理解;而w轴则为4D空间所特有,类似于把3d形状从内向外翻起,
在本滤镜中的含义是将效果绕w轴旋转。
二、实例操作
在了解了滤镜的参数面板以后,我们一起制作一个简单的实例效果。
(1)启动Photoshop,打开一幅图片。将背景层复制为一个副本层,然后执行“滤镜/Kpt effects/Hyper Tiling…”
菜单命令,启动Hyper Tiling滤镜。
(2)在Style面板中选择Type为Sphere,设置Depth Cue为None,在Blend mode菜单中选择Procedural作为
混合模式。设置Field of view参数为68%,设置Depth Intensity为50%,如图5所示。

图5
(3)在Transform面板中,设置Offset X和OffsetY分别为8%和-8%,设置Scale为63%,
设置RotateX、RotateY、RotateZ和RotateW分别为2%、-3%、3%和-10%,如图6所示。
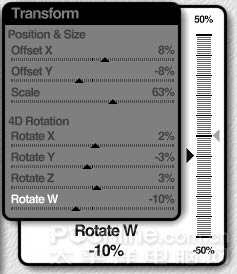
图6
最后的拼贴效果如图7所示。

图7
好了,现在我们就介绍完了Hyper Tiling拼贴滤镜的参数含义和使用方法,并制作了一个简单的小实例,
有兴趣的朋友可以自己试着去制作一些有趣的拼贴效果。
Pyramid Paint滤镜可以将图像转换为类似于油画一样的效果,使用这个滤镜可以调整图像的色调、饱和度、
亮度等参数,让你的作品更具艺术的味道。今天我们就一起来学习它的使用方法,并制作一种油画效果。
Pyramid Paint滤镜的参数面板比较简单,我们边做实例边学习参数面板的含义。首先使用Photoshop打开
一幅照片,然后执行“滤镜/Kpt effects/Pyramid Paint…”菜单命令,
启动Pyramid Paint滤镜(没有该滤镜的可以去这里:下载Kpt7) ,如图1所示。

图1
Pyramid Paint滤镜在调整画面的颜色时使用了Lab颜色模式,这是一种与设备无关的24bit颜色模型,基于人眼认识
颜色的理论,无论图像在何种设备(包括显示器和打印机)上显示都不会改变颜色。
L、a、b三个参数分别代表 Luminance 通道(亮度)通道、a(红到绿)通道和 b(黄到蓝)通道。
(1)在这个滤镜中只包括了一个Parameters参数面板,位于界面的左上角。将Red-Green参数设置为-50%,
将Yellow-Blue参数设置为-60%,如图2所示。

图2
这两项参数调节的是Lab图像中a通道和b通道颜色所占的比例。如果设置为负数,则表示绿色和蓝色在
图像中所占的的比重减少,从而增大红色和黄色在图像中所占的比重。
(2)设置Saturation参数为0%;设置Contrast参数为34%;设置Hue Rotate参数为229度;Lighten Colors
参数设置为3%,这几项参数分别调整图像的色相、饱和度、对比度和亮度等,效果如图3所示。

图3
(3)设置Threshold参数为22,Threshold这项参数用来调整图像中相邻颜色的阈值。相邻颜色的阈值指的
是两种颜色间的相似程度,这个参数的数值越小图像中的颜色就越相似,颜色之间的过渡就越平滑,
相反,如果这个数值越大,则颜色间的相似程度越小,会产生强烈的层次感,你可以根据自己的喜好来设置这项参数,
如图4所示。

图4
(4)Saturate Colors参数用来调整图像中色彩的浓度。色彩的浓度越小,图像就会偏暗;色彩浓度越大,
图像整体就会给人感觉很亮,这里我们将Saturate Colors参数设置为50%,如图5所示。

图5
应用Pyramid Paint滤镜前后的效果对比如图6和图7所示。

图6

图7
这个滤镜的使用方法比较简单,但是制作油画效果的能力一点也不差,你可以根据自己的需要制作出
更多种不错的效果。
Lightning滤镜可以模拟自然界中真实的闪电效果,今天我们就一起来学习它的使用方法。
在学习使用Lightning滤镜之前,我们先了解一下闪电的基本组成部分,如图1所示。

图1
从图中可以看出,闪电主要有三部分组成:主干、分叉点和分支。在了解了闪电的组成部分以后,
才可以很好地通过Lightning滤镜控制闪电的形状。
我们仍然边制作效果边学习参数的含义。首先使用Photoshop打开一幅照片,
然后执行“滤镜/Kpt effects/Lightning…”菜单命令,启动Lightning滤镜。Lightning滤镜的参数面板也比较简单,
共包括Bolt和Path两个参数面板,如图2所示

图2
使用鼠标直接在Preview预览面板中单击可以确定闪电主干的起点位置,按住Shift键单击鼠标指针
则可以确定闪电的走向。
下面介绍一下参数面板的具体含义。Bolt参数面板用来设置闪电的长度、宽度、亮度、颜色和数量等参数,
如图3所示。

图3
Bolt Color设置的是闪电束发光的颜色。
在Blend Mode下拉菜单中可以设置闪电效果与原图像的混合模式。
Age参数用来设置闪电束的长短。
Bolt size参数设置的是闪电束的宽度。
Child Intensity参数设置的是闪电分支的亮度。
Child Subtract参数设置的是闪电分支的数量。
当Child Intensity参数设置为最小值0%时,所有闪电分支都变得不可见;当Child Child Intensity和Subtract
参数设置成最大值100%时,所有的闪电的分支都将被删除。
Forkiness参数设置的是闪电主干上分叉点的数量。当Forkiness参数设置为0%时,所有的闪电分支都会消失,
Child Intensity参数和Child Subtract参数的设置也都会因此变得无效。
Glow Radius参数设置的是闪电束发光的半径。
在Path参数面板中,可以设置闪电的发光路径,如图4所示。

图4
Attractiveness参数用来设置闪电分支末端和闪电主干末端的靠近程度。这里我们将此参数设置为69%。
Spread参数用来设置闪电分支与闪电主干之间的角度,我们将它设置为54%。
Wanderness参数的数值设置的越小,闪电束的走向越直;如果数值越大,则闪电束将迂回到指向的目标。
Zagginess参数可以设置闪电束锯齿状的程度。
如果Wanderness和Zagginess两项参数都设置为0%,闪电的形状会呈现为直线型,如图5所示。

图5
按照你自己的要求设置合适的参数,最后的闪电效果如图6所示。

图6
充分发挥自己的想象力,你一定会制作出令自己满意的闪电效果。

从今天开始,我们将要学习Photoshop下大名鼎鼎的Kpt滤镜的使用方法。Kpt的全称为Kai`s PowerTools,
由Metacreations公司开发。作为Photoshop第三方滤镜的佼佼者,Kpt系列滤镜一直受到广大用户的青睐。Kpt系列
滤镜经历了Kpt 3、Kpt 5、Kpt 6和Kpt 7等几个版本的升级,如今的最新版为Kpt 7.0。在本系列教程中将以Kpt 7.0为
例来讲解Kpt滤镜的使用方法。(没有该滤镜的可以去这里:下载Kpt7)
关于滤镜的安装方法,这里不再赘述。如果有不明白如何安装Photoshop外挂滤镜的朋友可以参考前面相关滤镜的文章。
一、概述
正确安装Kpt 7.0滤镜以后,你会发现在滤镜菜单下多了一个KPT effects选项。点击KPT effects选项,
就可以看到Kpt系列滤镜。在Kpt 7.0系列滤镜中一共包括了9个滤镜,分别为Channel Surfing、Fluid、
Frax Flame、Gradient Lab、Hyper tiling、Ink Dropper、Lightning、Pyramid、Scatter等,如图1所示。
图1
下面我们对这一组滤镜中的每一个滤镜分别进行简单说明,让大家总体上对它们有所了解,
以方便我们在使用过程当中正确选择合适的滤镜来实现想要的效果。
Channel Surfing:使用这个滤镜可以让我们对图像中的某个通道单独进行处理,比如对选中的通道进行模糊、锐化、
调整色彩对比度和透明度等等。在制作混合效果的图像时可以选择使用此滤镜,它的操作界面如图2所示。
图2
Fluid:使用Fluid这一款滤镜,可以让我们在图像中加入模拟液体流动时的效果,比如扭曲变形等效果。
当使用鼠标在画面中拖动时,可以模拟出带水的刷子刷过物体表面时产生的效果。对刷子的尺寸、
厚度和刷动速率还可以进行更为人性化的设置,让我们能够得到更逼真的效果。除此之外,
使用这一款滤镜还可以将图像的变形过程输出为连续的动态视频文件,将静止的图像转变为动感的电影效果。
Fluid滤镜的操作界面如图3所示。
Frax Flame:使用Frax Flame这一款滤镜可以捕捉并修改图像中不规则的几何形状。
使用它可以对选中的几何形状进行颜色、对比度和扭曲等方面的调整。Frax Flame的操作界面如图4所示。
图4
Gradient Lab:这是一款可以创建不同形状、不同水平高度、不同透明度的复杂色彩组合的滤镜,
我们可以在这里创建并保留各种形状和颜色的样式组合,然后将它们运用到图像中去。
Gradient Lab的操作界面如图5所示。
图5
Hyper tiling:使用此滤镜可以模拟类似瓷砖贴画的效果,这样做的目的是为了减少图像文件的体积。
我们可以将相似或相同的图像元素做成一个可供反复调用的对象,这样一来就减少了文件的体积,
而且还可以产生类似瓷砖宣传画一样的漂亮效果。Hyper tiling滤镜的操作界面如图6所示。
图6
Ink Dropper:使用这一款滤镜可以模拟墨水滴入到静止水面上的效果。
我们可以控制墨水不同的大小和下滴速度以模拟更加逼真的缓慢散开效果。
充分发挥你的想象力,可以使用InkDropper滤镜制作出或流动、或静止或漩涡状的效果。
Ink Dropper滤镜的操作界面如图7所示。
图7
Lightning:使用Lighting滤镜我们可以在图像中创建出十分逼真的闪电效果。
我们可以对已经创建好的闪电效果进行修改,比如闪电中每一个细节的颜色、路径等。
Lighting滤镜的操作界面如图8所示。
图8
Pyramid Paint:Pyramid翻译成中文为“叠罗汉、金字塔”。
使用Pyramid滤镜可以将图像转换为类似“叠罗汉”一样的绘画效果,它的操作界面如图9所示。
图9
Scatter:使用Scatter滤镜可以去除图像表面上的污点,也可以在图像中创建各种微粒运动的效果。
我们可以通过此滤镜控制每一个质点的具体位置、颜色和阴影等属性,它的操作界面如图10所示。
图10
好了,现在我们已经对Kpt 7.0中的9个滤镜有了大致上的了解,在后面的文章中,
我们将继续详细介绍每一款滤镜的详细使用方法。欢迎大家继续关注我们的连载教程。
在了解了KPT7.0滤镜的大致分类以后,今天我们来学习其中的第一类滤镜Channel Surfing。
这类滤镜是用来处理图像通道效果的滤镜,使用此滤镜可以对图像中的所有通道或者某个单独通道进行处理。
Channel Surfing对通道可应用Blur(模糊)、Contrast(调整对比度)、Sharpen(锐化)和Value Shift(调整明暗)
四种效果,还可以控制这些效果的强度、透明度以及效果和源图像的混合方式(没有该滤镜的可以去这里:下载Kpt7)
一、滤镜面板功能介绍
学习使用滤镜之前,首先应该了解滤镜面板的组成部分和相应的功能,Channel Surfing滤镜的操作面板如图1所示。
图1
我们将界面的组成分为了7个部分,下面分别对各个区域中的面板或按钮进行详细介绍。
1.参数控制面板
在操作界面的左上角为主要参数控制面板,如图2所示。
图2
在参数控制面板中包括以下一些主要参数:
1)Apply Effect:单击参数前的三角形按钮,可以在弹出的下拉菜单中选择四种特效类型,
分别为Blur(模糊)、Contrast(调整对比度)、Sharpen(锐化)和Value Shift(调整明暗)四种效果,如图3所示。
左右拖动Effect Amount滑块,可以改变特效对图像的影响强度,也就是源图像中包括特效的数量多少。
(2)To Channel:此参数用来选择将特效应用在哪些通道中,比如All(所有通道)、Red(红色通道)、
Green(绿色通道)、Blue(蓝色通道)、Hue(色相)、Luminance(亮度)、和Saturation(饱和度),如图4所示。
图4
(3)Attenuate With:此参数用来消弱特效在图像中的影响程度,可以在一定程度上稀释效果。
假如我们对图像应用了Value Shift效果,并且选择Saturation作为Value Shift效果的稀释通道,
此时如果将范围最小值设定为30%,那么图像中所有饱和度为0(灰色)的像素都会应用30%的Value Shift效果;
如果将范围最大值设为100%,那么图像中所有饱和度为100(纯色)的像素都会应用100%的Value Shift效果。
Value at minimum:设置稀释最小值。如果将滑块拖动到0%位置,则图像中的灰色象素(饱和度为0%)
都不会应用 Value Shift特效。
Value at maximum:设置稀释最大值。如果将滑块拖动到100%位置,则图像中的所有纯色象素(饱和度为100%)
都会按照Effect amount参数中所确定的数值应用Value Shift特效。
Opacity:设置特效和源图像之间的不透明度。此值越大则特效越明显,反之特效越微弱。
(4)Blend Type:此参数用来设置特效和源图像之间的混合方式,类型和Photoshop中的混合方式类似,
这里不再赘述,如图5所示。
图5
2.预览面板
图1中所示的第2部分为效果预览面板,如图6所示。
图6
在此面板中主要用来预览我们对图像所应用的效果变化。单击面板右上角的三角形按钮,
可以打开控制预览面板参数的下拉菜单,在菜单中可以改变面板大小等参数。
3.Layout和Recall
图1中所示的第3部分包括两个面板LayOut面板和Recall面板,其中LayOut面板可以将工作区中各面板的位置记录
并保存下来,方便我们对这些面板的调用和操作,以满足不同的工作情况;Recall面板和LayOut面板的功能类似,
不同的是它所记录的了参数面板中不同时候下的参数设置情况,单击这些按钮可以方便我们观察不同参数设置
下的图像效果。
4.取消、确认、帮助和官方网址
图1中所示第4部分为取消和确认按钮,它的作用大家都明白;第5部分为帮助文件和官方网站的链接。
5.Preset预置面板
图1中所示第6部分为Preset预置面板,单击此按钮以后会打开系统自带的一些预置特效,如图7所示。
图7
在预置面板中,一共预设了十八种不同类型的特效。选中你需要采用的效果以后,单击右下角的对勾确认,
就可以将此效果应用到图像中去。
在面板下方有四个按钮,分别为Add Preset(增加预置)、Delete Preset(删除预置)、Import(导入)
和Export(导出)。
单击右上角的三角形按钮,可以新建一个Category(分类)用来存放不同类别的预置效果。
单击图7中New Preset字样,可以属于新预置的名称,在名称下方单击,可以输入预置的描述性文字。
6.滤镜标题栏
图1中所示的第7部分为滤镜的标题栏部分。当将鼠标指针停放在标题上时,标题栏会自动闪烁。
单击Kpt或者Channel Surfing字样,会显示不同的控制菜单。单击Kpt以后显示Global Options菜单,
如图8所示。在这里可以打开Kpt滤镜的输出屏幕和关于Kpt的版本信息等内容。
6.滤镜标题栏
图1中所示的第7部分为滤镜的标题栏部分。当将鼠标指针停放在标题上时,标题栏会自动闪烁。
单击Kpt或者Channel Surfing字样,会显示不同的控制菜单。单击Kpt以后显示Global Options菜单,
如图8所示。在这里可以打开Kpt滤镜的输出屏幕和关于Kpt的版本信息等内容。
图9
其中各项参数的含义如下:
Panel Auto Popup:自动弹出面板。
Panel Manual Popup:手动激活面板。
Panel Solo Mode:单独显示面板模式,只有在激活状态时才会打开相应的面板。
Sticky Panels:勾选此项以后就会打开面板的自动吸附对齐功能。
好了,现在我们已经了解了滤镜面板的各个组成部分和相应功能,下面通过一个实例来学习此滤镜的实际操作方法。
二、实例操作
在制作实例之前,首先使用Photoshop打开一幅图像,如图10所示。然后执行“滤镜/KPT effects/KPT Channel Surfing”菜单命令,启动KPT Channel Surfing滤镜。
<
图10
这是一幅夏日里蓝天草地、绿树碧水照片,我们通过调整通道将它制作成秋意渐浓的效果。
(1)在参数控制面板中的Apply effect菜单中选择Value Shift选项,用来调整图像通道的明暗程度,
设置Effect Amount为81%。
(2)设置To Channel应用通道为Hue(色相),设置Attenuate With稀释通道为Green绿色通道,
设置Value at minimum稀释最小值为0%,Value at maximum稀释最大值为100%。
(3)设置Opacity为100%,此时的图像效果如图11所示。
图11
(4)选择Blend Type混合方式为Extrapolate,最后的参数设置如图12所示。
图12
最后的图像效果如图13所示。
图13
好了,现在我们就完成了使用KPT Channel Surfing调整图像通道效果的实例,读者朋友可以试着去改变其
他更多的参数,只要你亲自去尝试不同的参数组合,就会得到更多不同的奇妙效果。
KPT 7中的KPT Fluid滤镜可以模拟画笔在液体上抹过时的效果,今天我们就一起来学习这个滤镜的使用方法。
一、滤镜参数详解
(1)Parameters参数面板
在使用Kpt Fluid滤镜之前,我们先来了解一下它的各项参数含义。
Kpt Fluid滤镜的界面如图1所示。(没有该滤镜的可以去这里:下载Kpt7)
图1
Kpt Fluid滤镜的参数控制部分和上次介绍的Channel Surfing滤镜不同,不过,其它的常用按钮和面板都是一样的,
这里就不再介绍相同功能的按钮和面板了,只对参数控制面板中的参数进行详细介绍。
Brush Size:笔刷大小。此项参数用来控制在液体上涂抹的笔刷大小,数字越大笔刷尺寸也就越大。
Velocity:速度。设置液体的流动速度,速度设置的越大,液体的流动速度也就越快,图像效果也就越复杂。
Blend:设置液体流动效果和源图像之间的混合程度。从某种意义上来说,可以理解为液体的黏稠度,数值越大,
液体的黏稠度就越高(类似于奶油),图像的变化效果就越不明显;相反,数值越小,液体黏稠度就越低
(类似于汽油),图像的变化效果就越明显。
Output Duration:输出动画的持续时间,单位为秒。可以直接在文本框中输入持续时间的长短。
如果选中了“Animate Next Distortion”选项,当对图像应用了滤镜效果以后,会自动弹出“Make Movie”对话框。
单击Output按钮也可以弹出“Make Movie(制作电影)”对话框,如图2所示。
图2
Make Movie对话框中各项参数含义如下:Output Format选项用来设置输出视频电影文件的格式,
包括AVI、BMP序列文件和MOV三种类型。单击Settings选项,可以打开视频压缩设置对话框,如图3所示,
我们可以根据自己的需要选择合适的压缩程序,并设置视频的压缩质量和数据速率等参数。
图3
File Location选项用来设置视频文件的保存位置。在Size选项中可以设置输出视频的大小,
拖动滑块即可改变相应的长宽大小。
(2)Preview预览面板
介绍完参数面板以后,我们再来看看Preview预览面板。和Channel Surfing滤镜的预览面板不同的是,
Fluid滤镜的预览面板下方有几个控制按钮,如图4所示。
图4
下面我们介绍一下各个控制按钮的含义:
Stop simulation(停止按钮):单击停止按钮以后,图像会返回到没有被应用流体效果前的原始状态。
Rewind distortion(倒带按钮):单击倒带按钮并按住不放,会快速倒转图像的流体模拟效果。
Continue simulation(继续播放按钮):单击此按钮以后,被暂停的流动效果会继续按原来的轨迹运动。
Pause simulation(暂停按钮):单击暂停按钮以后,会暂停播放液体流动效果。
Step forward(单步播放按钮):单击或按住此按钮,可以单帧播放液体流动的过程。
二、实例操作过程
了解了Fluid滤镜的参数含义以后,我们一起来制作一个图像流动的效果。
(1)启动Photoshop,打开一幅图片。将背景层复制为一个副本层,
然后执行“滤镜/Kpt effects/Kpt Fluid…”菜单命令,启动Kpt Fluid滤镜。
(2)设置Brush Size笔刷大小为66,Velocity速度为96,Blend为93%,如图5所示。
图5
(3)将鼠标指针移动到Preview预览视图中,然后轻轻拖动,即可发现图像画面产生了类似液体流动的效果。
在液体流动过程中,你可以在认为满意的画面出现时按下暂停键,如图6所示,然后单击Fluid操作界面右下角的对勾,
就可以将此画面应用到Photoshop中了。
图6
(4)如果想要将画面的液体流动效果输出为视频动画文件,可以在应用液体流动效果以后,
单击参数面板中的Output按钮,打开Make Movie制作电影面板,按照前面所介绍的内容设置相应的参数。
单击面板右上角的三角形按钮,可以打开Options控制选项,如图7所示。
在Options菜单里可以设置视频画面合成时的属性和视频的播放速率。
图7
(5)如果参数都已经设置完毕,就可以单击Make Movie面板右下角的对勾,稍等一段时间以后,
就可以将视频动画成功输出。
好了,现在我们就介绍完了Kpt Fluid滤镜的使用方法。由于此滤镜用来模拟液体流动效果,
这个流动过程充满了随意性和偶然性,往往会带给许多我们意想不到的惊喜,不过,正因为如此,
这个过程也变得不易精确控制,我们只能期待随意和偶然带来的特殊效果!
在学习了KPT 7系列滤镜中的Channel Surfing和Fluid滤镜以后,我们继续学习其它的几个滤镜,
今天带大家来领略FraxFlame II滤镜的魅力(没有该滤镜的可以去这里:下载Kpt7)
Fractal的本意是不规则的碎片形状,在这里我们可以理解为分形技术的意思。FraxFlame滤镜可以将一
些不规则的形状按照一定规律重复、排列,然后组合成新的形状,以得到更加复杂的图形。
一、滤镜参数详解
FraxFlame II滤镜的参数面板比起Channel Surfing和Fluid的参数面板要复杂的多,共有五个面板,
分别为Mutation(分形变化)、Gradient(渐变)、Style(样式)、Navigation(导航)、Rendering(着色),
如图1所示。
图1
下面我们就分别来详细介绍各个参数面板的使用方法。
(1)Mutation(分形变化)参数面板
Mutation(分形变化)参数面板用来设置分形变化的形状,每一种分形都隶属于由Style(样式)面板所决定的
样式(关于样式的分类,在后文中介绍)。当在Style(样式)面板中选择了某一种样式以后,滤镜会随机生成
一种分形样式。在Mutation(分形变化)面板的中央显示这种分形样式的父分形,
而在父分形的周围则显示由父分形
随机生成的一组子分形,共有12个,如图2所示。
图2
在面板的下方有一个可以调节Genetic Variation参数的滑块,此参数用来调整子分形和父分形之间的差别、相似程度。
当滑块越靠近左边,子分形与父分形的差别越小,两者就越相似;滑块越靠近右边,子分形与父分形的差别越大,
两者就越不相似。
如果你觉得当前父分形不符合你的要求,可以单击一次中央位置的父分形,滤镜会随机生成一组新的子分形。
如果你觉得在子分形中有你所需要的形状,可以单击这个子分形,此时会使用此形状替代父分形的显示,
在Preview预览面板中也会显示这个子分形的形状,如图3所示。
图3
(2)Gradient(渐变)面板
在Gradient(渐变)面板中可以调节分形的颜色、阴影、透明度、对比度、色调和饱和度等参数,如图4所示。
图4
由于在下一篇文章中我们将详细介绍Gradient Lab滤镜的使用方法,其中会有关于Gradient面板的介绍,
所以在这里略去关于Gradient面板的说明。
我们以系统自带的预置渐变来改变分形的颜色、阴影等参数的设置。单击Gradient面板右上角的三角形按钮,
在弹出的下拉菜单中选择“Load Preset”选项,可以打开系统预置的渐变颜色设置,如图5所示。
在Preset面板中选择一种合适的渐变设置,然后单击右下角的对勾即可将此渐变预置添加到分形中去。
图5
关于Preset面板的使用方法可以参考Channel Surfing滤镜中相关内容的介绍。
(3)Style(样式)面板
在Style(样式)面板中内置了七种最基本的分形样式,分别为Linear、Sinusoidal、Spherical、Swirl、Horseshoe、
Polar和Bent,如图6所示。
图6
每一种分形样式的具体含义如下:
Linear 直线形
Sinusoidal 正弦曲线形
Spherical 球状线形
Swirl 漩涡形
Horseshoe 马蹄铁形
Polar 极座标曲线形
Bent 弯曲线形
如果选择了Random选项,系统会随机选择一种样式。
(4)Navigation(导航)面板
在Navigation(导航)面板中可以确定滤镜的摄像机位置和分形结构的形状,如图7所示。
图7
使用FraxFlame II滤镜创建的图形是一个三维的数学模型,不是传统意义上的二维平面图像,
所以我们应该可以调节此模型在空间中的三维参数,使用Navigation(导航)面板就可以做到。
Navigation面板左侧的Navigation表盘可以调整摄像机的角度,以改变我们观察此模型的视线(单击表盘上
的四个箭头按钮,既可实现摄像机上下左右四个角度的变化);在面板的中上部为Pan工具,可以用来
移动摄像机位置,能够让我们查看原来在视图中看不到的地方(按住此按钮,拖动鼠标既可改变摄像机的位置);
在面板的中下部为Zoom工具,可以用来拉近或拉远摄像机的镜头,以达到缩放模型的效果(按住此按钮,
然后拖动鼠标既可改变模型的缩放);在Navigation面板的右侧为Sizing工具,使用它可以收缩或者膨胀模型
(单击按钮中间的位置可以实现模型的收缩,单击外部的四个箭头按钮可以实现模型的膨胀),
需要说明的是,此时摄像机的参数保持不变,只是模型自身发生收缩或膨胀的变化。
如图8、9、10、11所示分别为放大、缩小、收缩和膨胀时的效果。
图8 放大
图9 缩小
图10 收缩
图11 膨胀
(5)Rendering(着色)面板
使用Rendering(着色)面板可以为分形改变着色模式,如图12所示。
图12
单击Render Mode按钮,可以选择不同的模式,分别为Sparse Low、Sparse Medium、Sparse High、
Sharp Low、Sharp Med、Sharp High,如图13所示。
图13
其中Sparse Low、Sparse Medium和Sparse High三种模式适合类似云雾一样反复缠绕的效果,
比如由Sinusoidal 样式所生成的效果;Sharp Low、Sharp Med、Sharp High三种着色模式适合类似线状紧密
排列的效果,比如由Linear样式所生成的效果。
如果你不想使用系统自带的上面六种模式,还可以单击Custom按钮自己调整参数来设置着色模式。
单击Custom按钮以后,可以打开参数的详细设置面板,如图14所示。
在这个面板中包含三个设置滑块:Sample Density、Oversample、Fitter Radius。
图14
各项参数的含义如下:
Sample Density:用来设置分形的精确密度,这个数值设置的越大,滤镜在着色时产生的细节就越多。
Oversample:用来设置每个像素中分形的重叠程度,使用它可以控制分形效果的生成质量,数值越大质量越高。
Filter Radius:此项参数用来设置分形边缘的模糊程度,数值为模糊半径。
上述三项参数的数值越大,所生成的分形图像质量越高,耗费系统资源越大,生成时间也越长。
在Rendering面板中的上部还有Gamma和Intensity两项参数可以调节分形着色的程度。
其中Gamma用来调整着色的中间调,此值越大,图像则亮而浅,此值越小,图像则暗而深;
Intensity用来调整着色的强度,此值越大着色的强度越大,此值越小着色的强度则越小。
二、实例操作
在了解所有参数的含义以后,我们一起来制作一个实例。
(1)启动Photoshop,打开一幅照片,如图15所示。
图15
(2)在图层面板上将背景层拖放到“创建新图层”按钮上,创建一个背景副本层。选中副本层,
然后执行“滤镜/Kpt Effects/ Kpt FraxFlame II…”菜单命令,启动FraxFlame II滤镜。
在Style面板中选择样式为Swirl,如图16所示。
图16
(3)在Mutation面板中选择一种合适的分形图像,设置Genetic Varation相似性为0.5,如图17所示。
图17
(4)打开Gradient面板的Preset对话框,选择一种渐变类型,如图18所示。
图18
(5)在Rendering面板中设置着色参数,Gamma为3.5,Intensity为7.9,设置Render Mode为Custom,
Sample Density为10,Oversample为2,Filter Radius为1.0,如图19所示。
图19
(6)单击Previer面板右上角的三角形按钮,在下拉菜单中选择Preview AgainstImage选项,
使背景图像显示出来。在Navigation(导航)面板中调节分形图像的位置和缩放参数,最后的效果如图20所示。
图20
好了,现在我们已经介绍完了KPT FraxFlame II滤镜的参数含义和滤镜的使用方法,希望大家能够举一反三,
做出更多更好的效果来。
通过了前面对KPT系列的几个滤镜的学习,相信大家都已经掌握了这个系列滤镜的一些基础操作方法。
今天我们将继续深入了解KPT 7滤镜的其它几个滤镜,这次给大家介绍的是
Gradient Lab(渐变实验室)滤镜(没有该滤镜的可以去这里:下载Kpt7)
Gradient Lab(渐变实验室)滤镜是对Photoshop渐变工具的强大补充,使用它可以制作出形状和样式更加复杂的多层渐变效果。
一、滤镜参数详解
Gradient Lab(渐变实验室)滤镜的参数面板共包括三个面板,分别为Layers(层)、Gradient(渐变)
和Settings(设置)面板,如图1所示。
图1
下面对各个参数面板中的选项和使用方法进行详细介绍。
(1)Gradient(渐变)参数面板
Gradient(渐变)参数面板用来调整渐变色,它的使用方法和Photoshop中的渐变工具不太一样。
Gradient(渐变)参数面板如图2所示。
图2
在面板的上方有一个大括号,是用来限制调整区域的。我们只能对大括号中的区域进行调整,
而大括号以外的部分不受影响。拖动大括号的左端或右端,可以改变大括号的范围;如果拖动大括号顶端的箭头,
可以整体移动大括号的位置。
单击渐变颜色条,按住鼠标不放,可以显示三个扩展颜色条,如图3所示。
图3
其中1为调整颜色的阴影区域,2为取色区,3为调整渐变色的透明度。
单击Gradient面板颜色条下方的工具条,会出现一个对应上面颜色的转换点(三角形状),
左右拖动转换点可以改变颜色转换的位置,如图4所示。如果要删除转换点,可以按住Alt键单击该转换点即可。
图4
在Gradient面板下方有一排按钮:Hue、Saturation、Brightness等等,我们对它们的含义进行介绍。
Hue:调整渐变色的色调。
Saturation:调整渐变色的饱和度。
Brightness:调整渐变色的亮度。
Contrast:调整渐变色的对比度
这几个按钮的功能和含义大家都比较常见,下面几个按钮则不太常见:
Blur:此参数用来调整渐变色中颜色过渡的模糊程度,此数值越大,则颜色过渡的界限越模糊,反之则越清晰。
Squeeze:此参数可以挤压渐变颜色左端或右端颜色,使它的影响范围变大,而相应别的颜色就要缩小。
Cycle:使用此参数可以将整个渐变色向左或向右循环滚动。
Frequency:此参数可以设置渐变色的重复次数,如图5所示。
图5
单击Gradient面板右上角的三角形按钮,可以打开Gradient Options(渐变控制)菜单,如图6所示。
图6
Flip Cradient:此参数的功能是翻转渐变色,单击此选项以后渐变色会左右翻转过来。
Copy:复制渐变,复制当前渐变色设置。
Paste:粘贴渐变,将所复制的渐变粘贴到当前渐变中来。
Feathering:羽化渐变。
Preserve Alpha:保持渐变透明度。
Dither Output:抖动输出。
Load Preset:载入预置渐变。
Save Preset:保存当前渐变到预置渐变中。
(2)Setting(设置)面板
在Setting面板中可以设置渐变的Gradient Style(类型)、Gradient Blending(叠加形式)、
Mirroring(镜面反射)、Repeat(重复)、Opacity(透明度)、Angle(角度)和Center(中心点)等参数,如图7所示。
图7
Gradient Style(类型):此项参数设置渐变的类型,共有十二种类型Circular(圆形渐变)、
Elliptical(椭圆渐变)、Hue Map(色相)、Linear(直线渐变)、Luminance Map(亮度)、
Radial(辐射渐变)、Rectangular(矩形渐变)、Saturation Map(饱和度)、Selection Map(选区)、
Shapeburst-Angular(有棱角的多边形)、Shapeburst-Curved(圆滑的曲线)和Square(正方形渐变),如图8所示。
图8
其中的Circular(圆形渐变)、Elliptical(椭圆渐变)、Linear(直线渐变)、Radial(辐射渐变)、
Rectangular(矩形渐变)、Square(正方形渐变)都是我们比较常见的渐变形状,无需多做介绍。
Shapeburst-Angular(有棱角的多边形)和Shapeburst-Curved(圆滑的曲线)是两种不同的形状渐变色,
根据图像中的选区来确定形状,一个为有棱角的多边形形状,一个为圆滑的曲线形状。
Hue Map(色相)、Luminance Map(亮度)、Saturation Map(饱和度)、Selection Map(选区)
几种渐变是通过计算图像中的色调、亮度、对比度以及不透明度的值来应用渐变色。计算得到的最小数值为
渐变色最左端的颜色,最大数值为最右端的颜色,其余颜色根据这个数值来计算应该使用哪种颜色。
Gradient Blending(叠加形式):设置渐变色的叠加方式,类似于Photoshop中图层的叠加方式,但是也有所区别。
Mirroring(镜面反射):设置渐变色之间的镜像效果,有A to B、B to A、A to B to A、B to A to B几种形式。
Repeat(重复):设置渐变色的重复次数。
Opacity(透明度):设置渐变效果和原图像之间的透明度,设为100%的时候完全覆盖原图。
Angle(角度):设置渐变色的倾斜旋转角度。
Center(中心点):改变渐变效果在图像中的相对中心点,只适合具有中心点的渐变类型,比如圆形、椭圆、
方形等等,设置为0%时位于图像的正中心。
(3)Layers(图层)面板
在Layers(图层)面板中可以设置多个渐变层,如图9所示。
图9
单击面板下方的加号可以添加新的渐变层。如果已经存在了两个以上的渐变层,可以使用上下箭头在不同
的渐变层间切换。单击垃圾箱按钮,则可以删除当前选中的渐变层。
(4)Preview(预览)面板
和其它滤镜的预览面板不同的是,Gradient Lab的预览面板下方有三个按钮,如图10所示。
图10
左侧的工具为移动工具,使用它可以移动当前渐变层的位置,相当于是改变了Settings面板中的Center位置参数;
另外两个为取样工具,可以将预览窗口中的一段连续渐变色取样到Gradient面板中。
二、实例操作
了解了Gradient滤镜的参数面板以后,我们一起来制作一个渐变色的小实例。
(1)首先在Gradient面板中设置一种渐变颜色,也可以在Preset面板中选择一种预置颜色,如图11所示。
图11
(2)在Setting面板中的Gradient Style菜单中选择Elliptical(椭圆渐变),从Gradient Blending菜单中选择 Normal,
从Mirroring菜单中选择B to A。设置Repeat参数为3x,拖动Opacity滑块到100%位置,设置X center为0%,
Y center为0%,如图12所示。
图12
(3)在Layers层面板中单击加号按钮,添加一个新的渐变层,渐变色为黑色到白色渐变,设置Frequency参数为3x。
在Settings面板中设置Gradient Style渐变样式为Rectangular(矩形渐变),Gradinet Blending混合模式为Procedural,
如图13所示。
图13
(4)继续在Layers面板中添加新的渐变层,仍然保持渐变色为黑白色渐变。在Gradient面板右上角下来菜单中
选择Flip Gradient(翻转渐变),渐变色就会翻转为白黑渐变,设置 Frequency参数为3x。
在Settings面板中设置渐变样式为Rectangular,混合模式为Darken,如图14所示。
图14
(5)继续在Layers面板中添加新的渐变层,在Preset面板中选择渐变色为黄色到红色渐变。
在Settings面板中设置渐变样式为Circular,混合模式为Add,其他参数保持不变,此时的效果如图15所示。
图15
现在我们就完成了一个由四个渐变层组成的渐变,读者朋友可以充分发挥自己的想象力创造出更多变幻莫测的效果。
Hyper Tiling是KPT系列中的可以实现超级拼贴效果的一款滤镜,我们可以将拼贴效果应用到
二维平面图形或4D空间中(没有该滤镜的可以去这里:下载Kpt7)
一、滤镜参数介绍
在学习使用Hyper Tiling滤镜之前,还是先来了解一下滤镜的参数面板组成和含义,它的参数面板如图1所示,
主要有两个面板:Style(样式)面板和Transform(变形)面板。
图1
(1)Style(样式)面板
在Style(样式)面板中可以设置拼贴的样式类型等参数,如图2所示。
图2
Type参数用来设置样式的类型,共包括五种,分别为Vortex(漩涡状)、Pinch(收缩状)、
Cube(立方体内部)、Sphere(球体内部)、Cylinder(圆柱体内部),如图3所示。
图3
其中Vortex(漩涡状)和Pinch(收缩状)为平面贴图,而Cube(立方体内部)、Sphere(球体内部)
和Cylinder(圆柱体内部)为4D贴图。
Depth Cue参数和Depth Intensity参数 用来设置4D空间的深度效果,其中Depth Cue参数用来选择深度效果的
表现方法Depth Intensity参数设置的是深度效果的强度。在选择了4D贴图类型的样式以后,Depth Cue参数才可以
使用,它包括None(无)、Alpha(透明)、Lighten(亮度)和Darken(暗调)几个选项。如果选择None选项,
则不添加任何深度效果;如果选择Alpha选项,则离观察者越远效果的透明度越大,如果选择Lighten选项,
则离观察者越远效果的亮度越大;如果选择Darken选项,则离观察者越远的地方效果越暗。
Blend mode参数 用来设置效果的混合方式,和其它类型滤镜或Photoshop的层混合方式类似,这里不再详细介绍。
Transparency 参数 用来设置拼贴效果的整体透明度;Field of view参数用来设置观察者查看效果的范围。
(2)Transform(变形)面板
在Transform(变形)面板中可以设置拼贴效果中位置、大小、缩放和一些4D空间上的一些参数,如图4所示。
Position & Size参数 用来设置效果的位置和缩放参数。Offset X和Offset Y分别设置X和Y坐标,
Scale参数设置缩放参数。
4D Rotation参数 用来设置4D空间坐标上的一些旋转效果,这项参数包括四个坐标轴(x,y,z,w),
其中xyz坐标轴我们经常可以见到,不难理解;而w轴则为4D空间所特有,类似于把3d形状从内向外翻起,
在本滤镜中的含义是将效果绕w轴旋转。
二、实例操作
在了解了滤镜的参数面板以后,我们一起制作一个简单的实例效果。
(1)启动Photoshop,打开一幅图片。将背景层复制为一个副本层,然后执行“滤镜/Kpt effects/Hyper Tiling…”
菜单命令,启动Hyper Tiling滤镜。
(2)在Style面板中选择Type为Sphere,设置Depth Cue为None,在Blend mode菜单中选择Procedural作为
混合模式。设置Field of view参数为68%,设置Depth Intensity为50%,如图5所示。
图5
(3)在Transform面板中,设置Offset X和OffsetY分别为8%和-8%,设置Scale为63%,
设置RotateX、RotateY、RotateZ和RotateW分别为2%、-3%、3%和-10%,如图6所示。
图6
最后的拼贴效果如图7所示。
图7
好了,现在我们就介绍完了Hyper Tiling拼贴滤镜的参数含义和使用方法,并制作了一个简单的小实例,
有兴趣的朋友可以自己试着去制作一些有趣的拼贴效果。
Pyramid Paint滤镜可以将图像转换为类似于油画一样的效果,使用这个滤镜可以调整图像的色调、饱和度、
亮度等参数,让你的作品更具艺术的味道。今天我们就一起来学习它的使用方法,并制作一种油画效果。
Pyramid Paint滤镜的参数面板比较简单,我们边做实例边学习参数面板的含义。首先使用Photoshop打开
一幅照片,然后执行“滤镜/Kpt effects/Pyramid Paint…”菜单命令,
启动Pyramid Paint滤镜(没有该滤镜的可以去这里:下载Kpt7) ,如图1所示。
图1
Pyramid Paint滤镜在调整画面的颜色时使用了Lab颜色模式,这是一种与设备无关的24bit颜色模型,基于人眼认识
颜色的理论,无论图像在何种设备(包括显示器和打印机)上显示都不会改变颜色。
L、a、b三个参数分别代表 Luminance 通道(亮度)通道、a(红到绿)通道和 b(黄到蓝)通道。
(1)在这个滤镜中只包括了一个Parameters参数面板,位于界面的左上角。将Red-Green参数设置为-50%,
将Yellow-Blue参数设置为-60%,如图2所示。
图2
这两项参数调节的是Lab图像中a通道和b通道颜色所占的比例。如果设置为负数,则表示绿色和蓝色在
图像中所占的的比重减少,从而增大红色和黄色在图像中所占的比重。
(2)设置Saturation参数为0%;设置Contrast参数为34%;设置Hue Rotate参数为229度;Lighten Colors
参数设置为3%,这几项参数分别调整图像的色相、饱和度、对比度和亮度等,效果如图3所示。
图3
(3)设置Threshold参数为22,Threshold这项参数用来调整图像中相邻颜色的阈值。相邻颜色的阈值指的
是两种颜色间的相似程度,这个参数的数值越小图像中的颜色就越相似,颜色之间的过渡就越平滑,
相反,如果这个数值越大,则颜色间的相似程度越小,会产生强烈的层次感,你可以根据自己的喜好来设置这项参数,
如图4所示。
图4
(4)Saturate Colors参数用来调整图像中色彩的浓度。色彩的浓度越小,图像就会偏暗;色彩浓度越大,
图像整体就会给人感觉很亮,这里我们将Saturate Colors参数设置为50%,如图5所示。
图5
应用Pyramid Paint滤镜前后的效果对比如图6和图7所示。
图6
图7
这个滤镜的使用方法比较简单,但是制作油画效果的能力一点也不差,你可以根据自己的需要制作出
更多种不错的效果。
Lightning滤镜可以模拟自然界中真实的闪电效果,今天我们就一起来学习它的使用方法。
在学习使用Lightning滤镜之前,我们先了解一下闪电的基本组成部分,如图1所示。
图1
从图中可以看出,闪电主要有三部分组成:主干、分叉点和分支。在了解了闪电的组成部分以后,
才可以很好地通过Lightning滤镜控制闪电的形状。
我们仍然边制作效果边学习参数的含义。首先使用Photoshop打开一幅照片,
然后执行“滤镜/Kpt effects/Lightning…”菜单命令,启动Lightning滤镜。Lightning滤镜的参数面板也比较简单,
共包括Bolt和Path两个参数面板,如图2所示
图2
使用鼠标直接在Preview预览面板中单击可以确定闪电主干的起点位置,按住Shift键单击鼠标指针
则可以确定闪电的走向。
下面介绍一下参数面板的具体含义。Bolt参数面板用来设置闪电的长度、宽度、亮度、颜色和数量等参数,
如图3所示。
图3
Bolt Color设置的是闪电束发光的颜色。
在Blend Mode下拉菜单中可以设置闪电效果与原图像的混合模式。
Age参数用来设置闪电束的长短。
Bolt size参数设置的是闪电束的宽度。
Child Intensity参数设置的是闪电分支的亮度。
Child Subtract参数设置的是闪电分支的数量。
当Child Intensity参数设置为最小值0%时,所有闪电分支都变得不可见;当Child Child Intensity和Subtract
参数设置成最大值100%时,所有的闪电的分支都将被删除。
Forkiness参数设置的是闪电主干上分叉点的数量。当Forkiness参数设置为0%时,所有的闪电分支都会消失,
Child Intensity参数和Child Subtract参数的设置也都会因此变得无效。
Glow Radius参数设置的是闪电束发光的半径。
在Path参数面板中,可以设置闪电的发光路径,如图4所示。
图4
Attractiveness参数用来设置闪电分支末端和闪电主干末端的靠近程度。这里我们将此参数设置为69%。
Spread参数用来设置闪电分支与闪电主干之间的角度,我们将它设置为54%。
Wanderness参数的数值设置的越小,闪电束的走向越直;如果数值越大,则闪电束将迂回到指向的目标。
Zagginess参数可以设置闪电束锯齿状的程度。
如果Wanderness和Zagginess两项参数都设置为0%,闪电的形状会呈现为直线型,如图5所示。
图5
按照你自己的要求设置合适的参数,最后的闪电效果如图6所示。
图6
充分发挥自己的想象力,你一定会制作出令自己满意的闪电效果。
ps中滤镜
求KPT滤镜
ps里的KPT滤镜那有下载
PS CS(8.01CN)无法安装KPT 7滤镜吗?
外挂滤镜怎么加到ps中
PS中滤镜菜单下有些功能不能用的问题
怎么安装PS滤镜?
ps滤镜那里有
ps 外挂滤镜问题
kpt 7.0滤镜有没汉化版
谁有KPT滤镜的序列号?
KPT 外挂滤镜怎么注册啊???
从哪里下载Photoshop外挂滤镜KPT。
有没有PS中使文字任意排列的滤镜
怎么样把PS的滤镜导到FW中~~
如何在PS滤镜中制作下雪效果
ps滤镜有快捷键吗????
哪里下载ps中文 滤镜?????
下PS滤镜的网址
ps滤镜Distant Star注册码
关于PS的滤镜问题!
PS怎样安装滤镜插件
photoshopCS2中滤镜少
为什么photoshop中滤镜的抽出功能不能用了?