amnesia失忆症动漫岛:Capture NX 使用技巧 #1a – 一次性快速减小RAW(NEF)影像的尺寸并转换...
来源:百度文库 编辑:偶看新闻 时间:2024/04/29 13:53:37
问题
如何在 Capture NX 中迅速缩小多个RAW (NEF) 影像的尺寸并将它们转换成用于 Web 的JPEG 格式影像?
解答
Capture NX中的批处理功能可用于迅速调整转换成JPEG格式的多个RAW影像的尺寸并保存。
步骤:
步骤1:调整影像尺寸
步骤2:将尺寸/分辨率步骤保存成设置文件
步骤3:打开批处理“设置选项”对话框
步骤4:指定包含要处理的RAW (NEF)影像的文件夹
步骤5:指定批处理中将要使用的设置文件
步骤6:指定用于保存处理过影像的目的地文件夹
步骤7:指定文件格式
步骤8:启动批处理
步骤9:显示处理队列
步骤10:批处理完成
步骤1:调整影像尺寸
步骤1.1 – 打开一个影像
要执行批处理,必须事先创建一个用于批处理的设置文件。此处的实例说明了如何创建一个为在网站上使用的影像缩小尺寸的设置文件。首先,从文件菜单中选择打开影像...,打开RAW (NEF)影像。

注意:此处的实例采用了以风景方向拍摄的影像。如果利用批处理来调整具有风景和人像(“直立”)两种方向的多个影像,启用相机的自动旋转选项,以人像(“直立”)方向拍摄的影像将根据较长边高度缩小。因此,以风景方向拍摄的影像和以人像(“直立”)方向拍摄的影像尺寸将是相同的。
步骤1.2 – 调整影像尺寸
从编辑菜单中选择尺寸/分辨率...。

选择更改文件大小(影像尺寸)单选按钮,在宽度框中输入400,同时从下拉菜单中选择像素,然后点击确定。
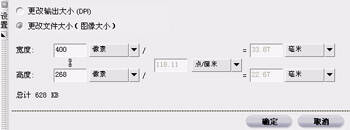
注意: 通过在“尺寸/分辨率”对话框的宽度框中指定尺寸来修改影像尺寸时,将自动计算影像高度以保持高宽比。通过在高度框中指定尺寸来修改影像尺寸具有相同的原理。
步骤1.3 – 确认调整尺寸的结果
影像尺寸已缩小。

步骤2:将尺寸/分辨率步骤保存成设置文件
从批处理菜单中选择保存设置...。

在“保存设置”对话框中只选中尺寸/分辨率复选框。
在另存为文本框中输入设置文件的名称。在此实例中我们使用“web”(您可以为设置文件选择一个新的目的地文件夹,或使用默认的目的地文件夹。如果您选择使用默认的目的地文件夹,务必记录该文件夹的路径,因为它具有很深的层级结构)。
点击确定。
如果已经保存新的设置文件,关闭当前影像。
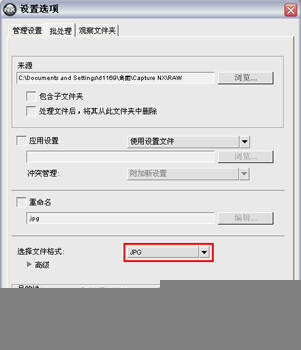
步骤3:打开批处理“设置选项”对话框
从批处理菜单中选择运行批处理...。

点击“设置选项”对话框中的批处理选项卡。

步骤4:指定包含要处理的RAW (NEF)影像的文件夹
点击来源区域中的浏览...。

选择包含要处理的RAW (NEF)影像的文件夹。
点击确定。

步骤5:指定批处理中将要使用的设置文件
点击应用设置区域中的浏览...,选择先前保存的设置文件。
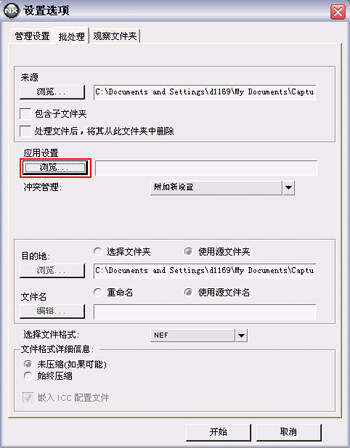
选择在“步骤2:将尺寸/分辨率步骤保存成设置文件”中保存的设置文件。
点击打开。

步骤6:指定用于保存处理过影像的目的地文件夹
选中选择文件夹单选按钮,点击目的地区域中的浏览...。
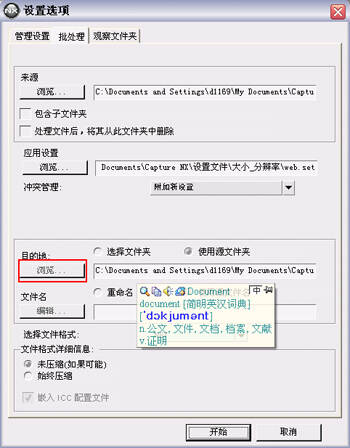
在“浏览文件夹”对话框中指定目的地文件夹。
点击确定。

注意: 虽然可以指定目的地文件夹并更改处理过的影像文件名称,但此实例中将处理过的影像以其原文件名(选中使用原文件名)保存到另一个文件夹(使用选择文件夹选项)。
步骤7:指定文件格式
从选择文件格式下拉菜单中选择JPG。
从品质菜单中选择良好均衡。

注意: 通过打开高级区域可以更精确地设置影像品质规格。例如,当选择JPG作为文件格式时,可以指定自定义影像品质(压缩率)设置。
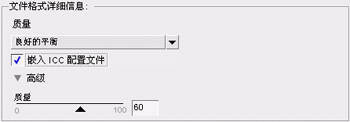
步骤8:启动批处理
点击启动运行批处理。

步骤9:显示处理队列
在处理影像时将显示“处理队列”对话框,用于显示处理进度 。
当打开详细信息区域时,将显示处理详细信息和许多可用选项,包括完成时关闭选项(如果启用此选项,将在处理过程完成时自动关闭“处理队列”对话框)以及完成时通知选项(如果启用此选项,将在批处理过程完成时显示通知消息)。

注意: 当打开详细信息区域时,将显示如下对话框。尽管“处理队列”对话框在初次显示时最小化,但可以通过打开详细信息区域将其放大,以显示有关处理进度的更详细视图。

步骤10:批处理完成
当批处理完成时,活动文件进度框将以蓝色填满,并且剩余文件数量将是0(XX剩余数量)。当“处理队列”对话框达到此状态时,按右上角的关闭对话框以关闭此对话框。
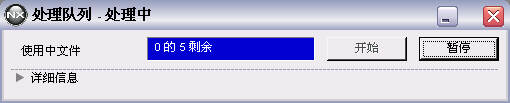

此解答是否有用?
其他人发现的有用解答
尼康 D7000 固件 1.03 版下载Capture NX 2 的 2.2.4 版更新程序软件(适合于 Windows 用户)尼康NEF格式文件编辑通告尼康 Capture NX2 升级包安装适用于 D700 相机的 D2X 模式可选 Picture Control – Windows
如何在 Capture NX 中迅速缩小多个RAW (NEF) 影像的尺寸并将它们转换成用于 Web 的JPEG 格式影像?
解答
Capture NX中的批处理功能可用于迅速调整转换成JPEG格式的多个RAW影像的尺寸并保存。
步骤:
步骤1:调整影像尺寸
步骤2:将尺寸/分辨率步骤保存成设置文件
步骤3:打开批处理“设置选项”对话框
步骤4:指定包含要处理的RAW (NEF)影像的文件夹
步骤5:指定批处理中将要使用的设置文件
步骤6:指定用于保存处理过影像的目的地文件夹
步骤7:指定文件格式
步骤8:启动批处理
步骤9:显示处理队列
步骤10:批处理完成
步骤1:调整影像尺寸
步骤1.1 – 打开一个影像
要执行批处理,必须事先创建一个用于批处理的设置文件。此处的实例说明了如何创建一个为在网站上使用的影像缩小尺寸的设置文件。首先,从文件菜单中选择打开影像...,打开RAW (NEF)影像。
注意:此处的实例采用了以风景方向拍摄的影像。如果利用批处理来调整具有风景和人像(“直立”)两种方向的多个影像,启用相机的自动旋转选项,以人像(“直立”)方向拍摄的影像将根据较长边高度缩小。因此,以风景方向拍摄的影像和以人像(“直立”)方向拍摄的影像尺寸将是相同的。
步骤1.2 – 调整影像尺寸
从编辑菜单中选择尺寸/分辨率...。
选择更改文件大小(影像尺寸)单选按钮,在宽度框中输入400,同时从下拉菜单中选择像素,然后点击确定。
注意: 通过在“尺寸/分辨率”对话框的宽度框中指定尺寸来修改影像尺寸时,将自动计算影像高度以保持高宽比。通过在高度框中指定尺寸来修改影像尺寸具有相同的原理。
步骤1.3 – 确认调整尺寸的结果
影像尺寸已缩小。
步骤2:将尺寸/分辨率步骤保存成设置文件
从批处理菜单中选择保存设置...。
在“保存设置”对话框中只选中尺寸/分辨率复选框。
在另存为文本框中输入设置文件的名称。在此实例中我们使用“web”(您可以为设置文件选择一个新的目的地文件夹,或使用默认的目的地文件夹。如果您选择使用默认的目的地文件夹,务必记录该文件夹的路径,因为它具有很深的层级结构)。
点击确定。
如果已经保存新的设置文件,关闭当前影像。
步骤3:打开批处理“设置选项”对话框
从批处理菜单中选择运行批处理...。
点击“设置选项”对话框中的批处理选项卡。
步骤4:指定包含要处理的RAW (NEF)影像的文件夹
点击来源区域中的浏览...。
选择包含要处理的RAW (NEF)影像的文件夹。
点击确定。
步骤5:指定批处理中将要使用的设置文件
点击应用设置区域中的浏览...,选择先前保存的设置文件。
选择在“步骤2:将尺寸/分辨率步骤保存成设置文件”中保存的设置文件。
点击打开。
步骤6:指定用于保存处理过影像的目的地文件夹
选中选择文件夹单选按钮,点击目的地区域中的浏览...。
在“浏览文件夹”对话框中指定目的地文件夹。
点击确定。
注意: 虽然可以指定目的地文件夹并更改处理过的影像文件名称,但此实例中将处理过的影像以其原文件名(选中使用原文件名)保存到另一个文件夹(使用选择文件夹选项)。
步骤7:指定文件格式
从选择文件格式下拉菜单中选择JPG。
从品质菜单中选择良好均衡。
注意: 通过打开高级区域可以更精确地设置影像品质规格。例如,当选择JPG作为文件格式时,可以指定自定义影像品质(压缩率)设置。
步骤8:启动批处理
点击启动运行批处理。
步骤9:显示处理队列
在处理影像时将显示“处理队列”对话框,用于显示处理进度 。
当打开详细信息区域时,将显示处理详细信息和许多可用选项,包括完成时关闭选项(如果启用此选项,将在处理过程完成时自动关闭“处理队列”对话框)以及完成时通知选项(如果启用此选项,将在批处理过程完成时显示通知消息)。
注意: 当打开详细信息区域时,将显示如下对话框。尽管“处理队列”对话框在初次显示时最小化,但可以通过打开详细信息区域将其放大,以显示有关处理进度的更详细视图。
步骤10:批处理完成
当批处理完成时,活动文件进度框将以蓝色填满,并且剩余文件数量将是0(XX剩余数量)。当“处理队列”对话框达到此状态时,按右上角的关闭对话框以关闭此对话框。
此解答是否有用?
其他人发现的有用解答
尼康 D7000 固件 1.03 版下载Capture NX 2 的 2.2.4 版更新程序软件(适合于 Windows 用户)尼康NEF格式文件编辑通告尼康 Capture NX2 升级包安装适用于 D700 相机的 D2X 模式可选 Picture Control – Windows