非常小特工1:Capture NX 使用技巧 #1b – 一次性重命名多个影像而无需重新保存
来源:百度文库 编辑:偶看新闻 时间:2024/04/29 06:39:08
使用“重命名”菜单并选择“文件命名”对话框以指定所需的命名规则,一次性重新命名多个影像。
步骤
步骤1:排序影像
步骤2:选择要重命名的影像
步骤3:从重命名菜单项打开文件命名对话框
步骤4:指定要用以重命名影像的方式
步骤5:重命名影像
步骤6:确认影像已经重命名
步骤1:排序影像
打开包含您要重命名影像的文件夹,并从排序菜单中选择一种排序方法。
如果利用顺序编号法重命名影像,编号的顺序将与排序影像的顺序相同。
在此我们按照日期排序影像。
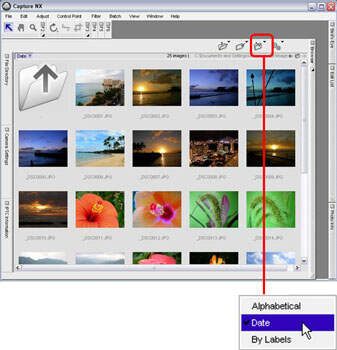
步骤2:选择要重命名的影像
选择您要重命名的影像。
在此实例中,我们选择了花卉相片进行重命名。要选择多个影像,请在按住CTRL键(在Macintosh系统中是COMMAND键)的同时点击各个影像。
在此我们已经选择的影像用红色圆圈表示。利用SHIFT键可以按顺序选择一组影像。
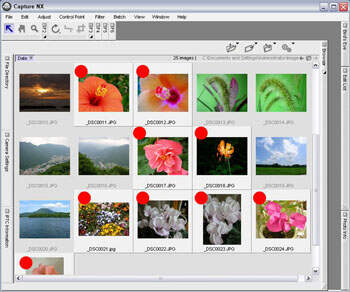
文件命名顺序和排序
影像文件将按照它们在浏览器(从左到右和从上到下,用粉红色箭头表示)中显示的顺序重命名,而不是按照选择它们的顺序重命名。
在浏览器中显示的影像无法手动排序。
步骤3:从“重命名”菜单项打开“文件命名”对话框
如果您选择了要重命名的影像,右键点击其中一个影像(在Macintosh中按住CONTROL键的同时点击一个影像)。从显示的菜单中选择重命名。

步骤4:指定要用以重命名影像的方式
将显示文件命名对话框。利用此对话框指定新的文件名。我们已经指定的规则如下所示。
在前缀部分,我们选择了新名称,在文本框中输入“花卉”。
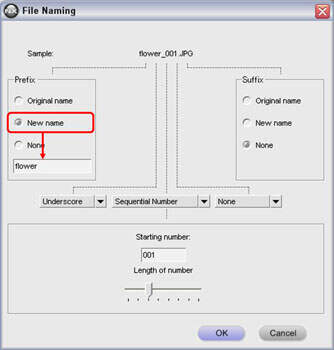
在名称的中间部分,我们指定加下划线和三位序号,从“001”开始。

在后缀部分,我们选择无。此对话框顶部的样例文件名可用于确认指定的规则是否符合您的需要。

文件命名对话框
文件名可以分成三个部分。这三个部分是前缀、中间部分(由序号或拍照日期和时间组成)和后缀。
前缀、中间部分和后缀也可以用如下划线或连字符等进行分隔。
也可以为原始文件名或新文件名指定前缀/或后缀。
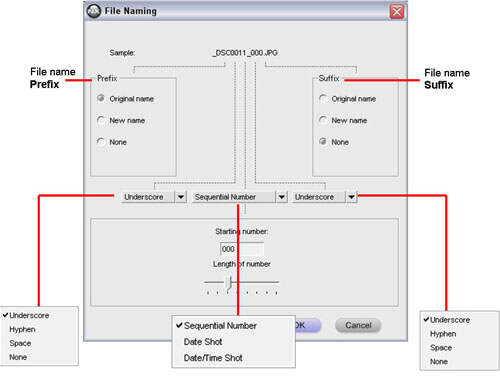
步骤5:重命名影像
如果在文件命名对话框中应用了规则,请点击确定以重命名影像。
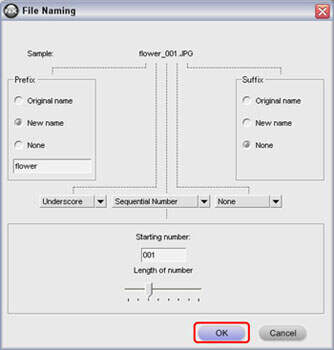
在重命名影像时一定要小心!
更改文件名后,多个影像的文件名将无法一次性全部恢复为其原始名称。若要恢复原始文件名,您必须逐一恢复。因此,事后很难恢复到原始文件名,除非您在重命名影像时记录了原始文件名。所以在重命名影像时要格外小心。建议在重命名影像前备份包含要重命名影像的文件夹。
步骤6:确认影像已经重命名
确认在步骤2中选择的影像已经按照在步骤4中指定的命称重命名(实例:“flower_xxx.jpg”)。根据所述重命名影像可以简化文件管理。

重命名实例
以下是重命名文件的另一实例,仅供参考。建议使用对您有意义或方便使用的名称。根据对话框顶部显示的样例名称确认命名。
前缀:花卉
中间部分:下划线 + 拍照日期
后缀:无
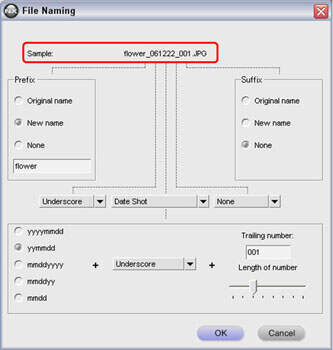
<< 使用技巧#1a:缩小RAW (NEF)影像的尺寸并将它们转换为适合Web使用的JPEG影像,一次性操作即可实现 使用技巧#1c:一次性将多个RAW影像(NEF文件)转换为JPEG影像>>
回到Capture NX使用技巧列表
解答
使用“重命名”菜单并选择“文件命名”对话框以指定所需的命名规则,一次性重新命名多个影像。
步骤
步骤1:排序影像
步骤2:选择要重命名的影像
步骤3:从重命名菜单项打开文件命名对话框
步骤4:指定要用以重命名影像的方式
步骤5:重命名影像
步骤6:确认影像已经重命名
步骤1:排序影像
打开包含您要重命名影像的文件夹,并从排序菜单中选择一种排序方法。
如果利用顺序编号法重命名影像,编号的顺序将与排序影像的顺序相同。
在此我们按照日期排序影像。

步骤2:选择要重命名的影像
选择您要重命名的影像。
在此实例中,我们选择了花卉相片进行重命名。要选择多个影像,请在按住CTRL键(在Macintosh系统中是COMMAND键)的同时点击各个影像。
在此我们已经选择的影像用红色圆圈表示。利用SHIFT键可以按顺序选择一组影像。
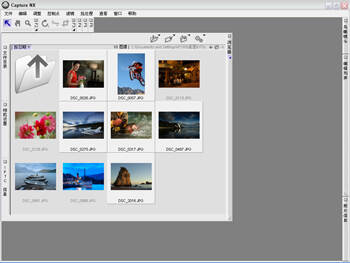
文件命名顺序和排序
影像文件将按照它们在浏览器(从左到右和从上到下,用粉红色箭头表示)中显示的顺序重命名,而不是按照选择它们的顺序重命名。
在浏览器中显示的影像无法手动排序。
步骤3:从“重命名”菜单项打开“文件命名”对话框
如果您选择了要重命名的影像,右键点击其中一个影像(在Macintosh中按住CONTROL键的同时点击一个影像)。从显示的菜单中选择重命名。

步骤4:指定要用以重命名影像的方式
将显示文件命名对话框。利用此对话框指定新的文件名。我们已经指定的规则如下所示。
在前缀部分,我们选择了新名称,在文本框中输入“花卉”。
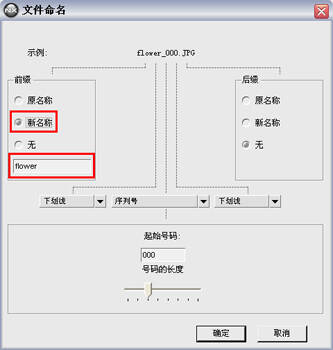
在名称的中间部分,我们指定加下划线和三位序号,从“001”开始。
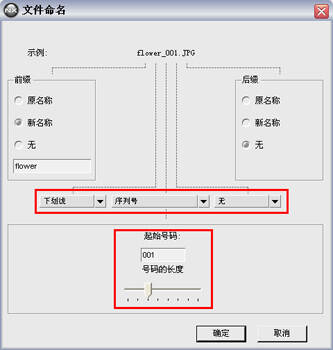
在后缀部分,我们选择无。此对话框顶部的样例文件名可用于确认指定的规则是否符合您的需要。
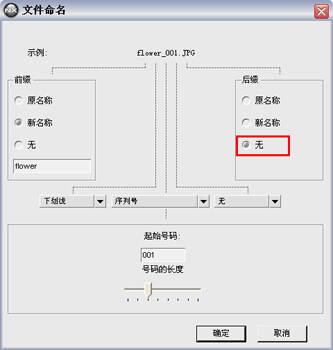
文件命名对话框
文件名可以分成三个部分。这三个部分是前缀、中间部分(由序号或拍照日期和时间组成)和后缀。
前缀、中间部分和后缀也可以用如下划线或连字符等进行分隔。
也可以为原始文件名或新文件名指定前缀/或后缀。

步骤5:重命名影像
如果在文件命名对话框中应用了规则,请点击确定以重命名影像。

重命名影像时一定要小心!
更改文件名后,多个影像的文件名将无法一次性全部恢复为其原始名称。若要恢复原始文件名,您必须逐一恢复。因此,事后很难恢复到原始文件名,除非您在重命名影像时记录了原始文件名。所以在重命名影像时要格外小心。建议在重命名影像前备份包含要重命名影像的文件夹。
步骤6:确认影像已经重命名
确认在步骤2中选择的影像已经按照在步骤4中指定的命称重命名(实例:“flower_xxx.jpg”)。根据所述重命名影像可以简化文件管理。

重命名实例
以下是重命名文件的另一实例,仅供参考。建议使用对您有意义或方便使用的名称。根据对话框顶部显示的样例名称确认命名。
前缀:花卉
中间部分:下划线 + 拍照日期
后缀:无
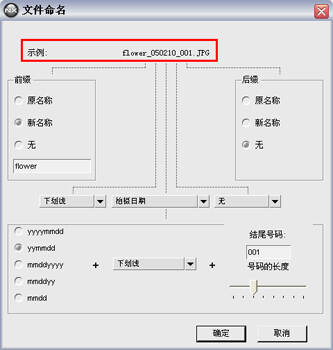
<< 使用技巧#1a:缩小RAW (NEF)影像的尺寸并将它们转换为适合Web使用的JPEG影像,一次性操作即可实现 使用技巧#1c:一次性将多个RAW影像(NEF文件)转换为JPEG影像 >>
回到Capture NX使用技巧列表

此解答是否有用?
评定解答 1,共 5 个 评定解答 1,共 5 个 评定解答 2,共 5 个 评定解答 3,共 5 个 评定解答 3,共 5 个 评定解答 4,共 5 个 评定解答 5,共 5 个
其他人发现的有用解答
什么是 RAW 影像、NEF 影像、JPEG 影像、TIFF 影像? Capture NX使用技巧列表 Capture NX 使用技巧 #2b – 使用“色阶和曲线调整”增强影像以获得最佳对比度 用于 D3S、D3X、D3、D700、D300S、D300 相机和尼康软件的人像模式额外的优化校准 – Windows Nikon Capture NX 2 试用版用户手册
步骤
步骤1:排序影像
步骤2:选择要重命名的影像
步骤3:从重命名菜单项打开文件命名对话框
步骤4:指定要用以重命名影像的方式
步骤5:重命名影像
步骤6:确认影像已经重命名
步骤1:排序影像
打开包含您要重命名影像的文件夹,并从排序菜单中选择一种排序方法。
如果利用顺序编号法重命名影像,编号的顺序将与排序影像的顺序相同。
在此我们按照日期排序影像。
步骤2:选择要重命名的影像
选择您要重命名的影像。
在此实例中,我们选择了花卉相片进行重命名。要选择多个影像,请在按住CTRL键(在Macintosh系统中是COMMAND键)的同时点击各个影像。
在此我们已经选择的影像用红色圆圈表示。利用SHIFT键可以按顺序选择一组影像。
文件命名顺序和排序
影像文件将按照它们在浏览器(从左到右和从上到下,用粉红色箭头表示)中显示的顺序重命名,而不是按照选择它们的顺序重命名。
在浏览器中显示的影像无法手动排序。
步骤3:从“重命名”菜单项打开“文件命名”对话框
如果您选择了要重命名的影像,右键点击其中一个影像(在Macintosh中按住CONTROL键的同时点击一个影像)。从显示的菜单中选择重命名。
步骤4:指定要用以重命名影像的方式
将显示文件命名对话框。利用此对话框指定新的文件名。我们已经指定的规则如下所示。
在前缀部分,我们选择了新名称,在文本框中输入“花卉”。
在名称的中间部分,我们指定加下划线和三位序号,从“001”开始。
在后缀部分,我们选择无。此对话框顶部的样例文件名可用于确认指定的规则是否符合您的需要。
文件命名对话框
文件名可以分成三个部分。这三个部分是前缀、中间部分(由序号或拍照日期和时间组成)和后缀。
前缀、中间部分和后缀也可以用如下划线或连字符等进行分隔。
也可以为原始文件名或新文件名指定前缀/或后缀。
步骤5:重命名影像
如果在文件命名对话框中应用了规则,请点击确定以重命名影像。
在重命名影像时一定要小心!
更改文件名后,多个影像的文件名将无法一次性全部恢复为其原始名称。若要恢复原始文件名,您必须逐一恢复。因此,事后很难恢复到原始文件名,除非您在重命名影像时记录了原始文件名。所以在重命名影像时要格外小心。建议在重命名影像前备份包含要重命名影像的文件夹。
步骤6:确认影像已经重命名
确认在步骤2中选择的影像已经按照在步骤4中指定的命称重命名(实例:“flower_xxx.jpg”)。根据所述重命名影像可以简化文件管理。
重命名实例
以下是重命名文件的另一实例,仅供参考。建议使用对您有意义或方便使用的名称。根据对话框顶部显示的样例名称确认命名。
前缀:花卉
中间部分:下划线 + 拍照日期
后缀:无
<< 使用技巧#1a:缩小RAW (NEF)影像的尺寸并将它们转换为适合Web使用的JPEG影像,一次性操作即可实现 使用技巧#1c:一次性将多个RAW影像(NEF文件)转换为JPEG影像>>
回到Capture NX使用技巧列表
解答
使用“重命名”菜单并选择“文件命名”对话框以指定所需的命名规则,一次性重新命名多个影像。
步骤
步骤1:排序影像
步骤2:选择要重命名的影像
步骤3:从重命名菜单项打开文件命名对话框
步骤4:指定要用以重命名影像的方式
步骤5:重命名影像
步骤6:确认影像已经重命名
步骤1:排序影像
打开包含您要重命名影像的文件夹,并从排序菜单中选择一种排序方法。
如果利用顺序编号法重命名影像,编号的顺序将与排序影像的顺序相同。
在此我们按照日期排序影像。
步骤2:选择要重命名的影像
选择您要重命名的影像。
在此实例中,我们选择了花卉相片进行重命名。要选择多个影像,请在按住CTRL键(在Macintosh系统中是COMMAND键)的同时点击各个影像。
在此我们已经选择的影像用红色圆圈表示。利用SHIFT键可以按顺序选择一组影像。
文件命名顺序和排序
影像文件将按照它们在浏览器(从左到右和从上到下,用粉红色箭头表示)中显示的顺序重命名,而不是按照选择它们的顺序重命名。
在浏览器中显示的影像无法手动排序。
步骤3:从“重命名”菜单项打开“文件命名”对话框
如果您选择了要重命名的影像,右键点击其中一个影像(在Macintosh中按住CONTROL键的同时点击一个影像)。从显示的菜单中选择重命名。
步骤4:指定要用以重命名影像的方式
将显示文件命名对话框。利用此对话框指定新的文件名。我们已经指定的规则如下所示。
在前缀部分,我们选择了新名称,在文本框中输入“花卉”。
在名称的中间部分,我们指定加下划线和三位序号,从“001”开始。
在后缀部分,我们选择无。此对话框顶部的样例文件名可用于确认指定的规则是否符合您的需要。
文件命名对话框
文件名可以分成三个部分。这三个部分是前缀、中间部分(由序号或拍照日期和时间组成)和后缀。
前缀、中间部分和后缀也可以用如下划线或连字符等进行分隔。
也可以为原始文件名或新文件名指定前缀/或后缀。
步骤5:重命名影像
如果在文件命名对话框中应用了规则,请点击确定以重命名影像。
重命名影像时一定要小心!
更改文件名后,多个影像的文件名将无法一次性全部恢复为其原始名称。若要恢复原始文件名,您必须逐一恢复。因此,事后很难恢复到原始文件名,除非您在重命名影像时记录了原始文件名。所以在重命名影像时要格外小心。建议在重命名影像前备份包含要重命名影像的文件夹。
步骤6:确认影像已经重命名
确认在步骤2中选择的影像已经按照在步骤4中指定的命称重命名(实例:“flower_xxx.jpg”)。根据所述重命名影像可以简化文件管理。
重命名实例
以下是重命名文件的另一实例,仅供参考。建议使用对您有意义或方便使用的名称。根据对话框顶部显示的样例名称确认命名。
前缀:花卉
中间部分:下划线 + 拍照日期
后缀:无
<< 使用技巧#1a:缩小RAW (NEF)影像的尺寸并将它们转换为适合Web使用的JPEG影像,一次性操作即可实现 使用技巧#1c:一次性将多个RAW影像(NEF文件)转换为JPEG影像 >>
回到Capture NX使用技巧列表
此解答是否有用?
评定解答 1,共 5 个 评定解答 1,共 5 个 评定解答 2,共 5 个 评定解答 3,共 5 个 评定解答 3,共 5 个 评定解答 4,共 5 个 评定解答 5,共 5 个
其他人发现的有用解答
什么是 RAW 影像、NEF 影像、JPEG 影像、TIFF 影像? Capture NX使用技巧列表 Capture NX 使用技巧 #2b – 使用“色阶和曲线调整”增强影像以获得最佳对比度 用于 D3S、D3X、D3、D700、D300S、D300 相机和尼康软件的人像模式额外的优化校准 – Windows Nikon Capture NX 2 试用版用户手册