讨鬼传2dlc武器:一根电话线,搞定电脑连电视(方法)
来源:百度文库 编辑:偶看新闻 时间:2024/05/04 12:42:04
一根电话线,搞定电脑连电视
2008-09-17 14:58
问:关于S端子转AV线怎么搞的?
想用显卡S端子接电视上,由于距离比较远太长的S端子线不好买到,后来发现网上有那种S端子转AV短线。干脆自己用同轴电缆做一个长的得了,如下图不知道究竟内部怎样,麻烦知道的朋友分析分析




答:S端子转AV端子(实现PC到TV连接S端子转AV端子(实现PC到TV连接适用于电脑输出到电视机,但电视机仅有复合视频输入没有S输入的情形,本线路适用於PAL或NTSC制式。
(S端子改动线路示意) (RCA-复合视频线路示意)
Y-接地----------+
> +----- RCA/composite ground(RCA接地端)
C-接地----------+
Y-讯号----------+
> +----- RCA/composite video(RCA讯号端)
C-讯号----||----+
470uF/25V
电路连接如上图,仅加了一个470PF/25V的电解电容,电容容量越大影像看起来越柔和而不锐利。具体大小可以自己实测后选择最佳的数值大小,本人用的是470uF/25V普通电解电容。
S端子接脚示意图---以母座为例:
1脚为: Y 接地
2脚为: C 接地
3脚为: Y (luminance+sync)信号
4脚为: C (crominance)信号
简单 连接方法如图所示
示意图上1,2针连接AV端子的地线,4针连接芯线,3针通过一个470pF的瓷片电容,也接到芯线(电容量可以在100-600pF)中任选,差别在色彩度上,电容越小,色彩越鲜明)。
附件


这个电容那家伙那是相当的重要(宋丹丹的口气)


我昨天试了,电容过大或者直接短接Y、C出来的图像比较暗,后来试用1000P (102)磁片电容效果还可以。是very的可以。
我是用报废键盘那个紫色接头改的S端子头,由于接口定义不同键盘的插头对应S端子的C-讯号接针是悬空的
 可以把电容直接焊在显卡Y、C焊点上,将键盘插头内的定位塑料片掰掉就可以插在S端子插座上了
可以把电容直接焊在显卡Y、C焊点上,将键盘插头内的定位塑料片掰掉就可以插在S端子插座上了

 键盘插头引线的白线是AV信号,其他3根是屏蔽地线。接上电视效果和VCD差不多,设置好显卡属性(我的是N卡)电视可以只显示电影画面,显示器上浏览其它页面,边电影边上网互不影响
键盘插头引线的白线是AV信号,其他3根是屏蔽地线。接上电视效果和VCD差不多,设置好显卡属性(我的是N卡)电视可以只显示电影画面,显示器上浏览其它页面,边电影边上网互不影响

现在很多显卡都带有S端子,建议感兴趣的朋友试试!
电视机有S端子建议还是用S输入好,色,亮分离效果好些,把S线用2芯屏蔽线延长就ok啦
一根电话线 搞定电脑连电视
2010-10-19 15:20:14| 分类:网络与人生 | 标签: |字号大中小
家中装上宽带后,好像立马打开一个大窗户,好多好东西扑面而来。喜欢看的美剧,不必再去东奔西走淘碟了,或是直接在网站看,或是下载后慢慢欣赏。但随之而来的是感到美中不足的一件事,电脑上看影视,总不如在电视上看效果好,无论是画面大小、色彩鲜艳程度等都差一筹。于是,便想把下载下来的这些片子刻成DVD碟,既便于保存,放到电视机上看效果也好,但在网上查了一下才知道,像RMVB格式的都要转换才能刻DVD碟,且文件转换后要大许多。这时,我记起家中新组装的电脑显卡说明书上好像说过,此卡可连两台显示器或一显示器一电视机,为何不充分利用这一点呢?于是上网一查,果然有介绍怎么连接电视机的文章。但看了下,好像挺烦琐的,有的说甚至要用到视频转换器。不管怎样,我先花5元线买了一根S端子转AV的线,S端子头插在显卡的S端子接口上,别一头AV口连在家中一台由于收到频道太少早已不用的老电视机的视频插孔上。由于此线只有一米半长,只好将电视机与电脑并排摆在一块。先开电视机,再开电脑,啊,神了,电视屏幕上顿时显示出电脑开机时的黑白画面。进入WINDOWS后,按照网上文章介绍的设定显卡功能,将电视设为与显示器显示同样内容,屏幕缩放设为全屏。果然,达到了一台电视机可放视频,而电脑可作其他事的功能。
虽然成功了,但我觉得还不理想,一是二者离得太近,二是电视也没有声音,还得开着电脑的音箱。于是我开动脑筋想如何改进。由于现成的AV线一般都不太长,我想自己搞,到有关的商店一看,真有光卖AV接头的,大喜之下买了四个,花了四元线,一对做视频,一对做音频,再买了个声卡的一拖二插头。剩下的就是连线了,一共应是两对共四根线。我看好了电话线,因为既然而接宽带,当然传输量足够了。本来我以为它是两芯的,但一打听,有四芯的,这不一根线就够了吗?便估摸着家中电脑和预定摆放电视机的距离,往多了算买了7米多长的线。因为网上文章说,接电视的AV线长度不能超过3米,所以我很担心连线太长,但不管怎样,先连上再说,心想不行再一点一点剪短。将电话线四芯线一一对应接上接头,再连上电脑电视,这一回电视机放在电脑的对面,都可躺在床上看了。开机后,竟一点波折没有,一切OK!根本没有所谓接线太长的问题,电视机清晰得可看清大一点的字号,声音讯号也很好,下载下来的RMVB等格式的影视,和放DVD差不了多少。至此,一根细细的电话线,总共花了不到20元钱,画面声音全部搞定,大功告成。
如今,由于操作很熟悉了,我想看影视、网络电视时,开电脑时根本不用开显示器只开电视机,在屏幕上用鼠标操作,一般情况下已足够了,只有在进行一些文字工作时才需要开显示器。如果你家里有大显示屏的液晶电视,我想显示器就可以基本不用了。
互联网是个共享的世界,把自己得意的事与大家分享感觉会很好,所以不怕被内行笑话,在这里把自己的一点小创造介绍出来,希望能对朋友们有所启发。
为什么要电脑连接电视?
现在的电脑已经成了你家里的多媒体中心了,电脑可以看电影、听音乐、玩游戏、上网等,现在网络上的媒体资源很丰富,1080P/720P的高清电影也很多,但电脑显示器的尺寸小,即便在24寸的显示器上看电影,效果也不是很爽,并且坐在显示器前时间久了,也很不舒服。电视的屏幕比显示器要大很多,颜色也比显示器鲜艳,在电视上看电影、玩游戏的效果要比显示器上好很多,并且你可以坐在沙发上或躺在床上看,那是何等的惬意!
将你的电脑连接电视后,你就有了一个30或40几寸的大显示器,在电视这么大的显示器上看电影、玩游戏、上网等,带给你的是前所未有的震撼效果!如果你的电脑显卡有两个输出(VGA+DVI、DVI+DVI、DVI+HDMI),将电脑连接电视后,加上原来的显示器,你就有了两个显示器,利用 windows本身的双屏显示功能,两个屏幕可以显示完全不同的内容,你可以一边在显示器上上网,一边在电视上看电影,同时做两样事情,相当与将你的一台电脑变成了两台!并且电脑的操作性能几乎不受影响。

如何实现电脑连接电视
以前的旧的CRT电视机可以通过AV端子或S端子连接到电脑上,但这种连接方法的效果很差,电脑上的文字几乎看不清,图像也不是很清晰,并且现在电脑显卡上的S端子也越来越少,所以我们不建议这种连接。现在的液晶电视几乎都提供VGA接口和HDMI接口,用这两种接口连接电视,效果要好的多,几乎跟电脑显示器的清晰度差不多。下面我们就从以下几个方面讲解,如何通过电视的VGA口将电脑连接到电视上。
电脑连接电视所需的接口及连接线
电脑和电视之间长距离连接的解决方法(如书房或卧室电脑如何连接到客厅电视上)
电脑连接电视后,电脑上的软件设置
一、电脑连接电视所需的接口及连接线
我们先来介绍一下,电视上需要的接口:VGA口和音频口,其中VGA口用来传电脑图像,音频口用来传电脑声音。
下图蓝色框中的梯形蓝色接口就是VGA口,一般会写有PC或电脑等字样。下图VGA口左边的黄色框内的耳机接口,是用来连接电脑声音的,该接口一般会写有“PC输入”或“电脑输入”等字样。有的电视的音频接口是莲花头形状的,这种音频接头在电视上很常见,就像下图中接头顶端是红圈和白圈的这种,一般红色是右声道,白色是左声道。

连接线,你需要准备VGA线和音频线,如下图:

准备好了线材,就可以开始连接了,连接就很简单,如下图,用VGA线把电脑的VGA输出和电视的VGA输出接起来,并且用音频线把电脑声卡输出也接到电视的音频输入上。具体的音频线接头根据你的电视来确定,可能是右上图所示,一头是耳机插头一头是莲花插头,也可能是如下图所示,两头都是耳机插头。

但是根据你电脑显卡的接口类型,你可能会碰到以下两种特别的情况需要注意:
1、电脑只有一个VGA口,如某些板载显卡等。 这种情况下,一端接电视的VGA口,另一端接电脑的VGA口,把电视当显示器用, 所有操作方法和原来在显示器上的操作方法相同,无需任何软件,也无需做任何设置。但这种情况下,电脑显示器就没有地方接了,如果仍然希望接一个显示器在电脑上,你有两个方法:(1)、可以买一个视频分配器,将显卡输出通过视频分配器,分别接到显示器和电视上。(2)、 你还可以使用跃威科技的影音桥UVA延长器,将显卡输出接到UVA延长器的发送器VGA输入,然后将显示器和电视分别接到UVA延长器的发送器和接收器的VGA输出上,关于影音桥UVA延长器的连接方法,文章的后半部分有详细的图文介绍。
2、电脑没有多余的VGA口用来接电视,但是还有DVI可用(显卡是DVI+HDMI,DVI+DVI,或者显卡的VGA口已经用于连接显示器了),这种情况下,你需要一个DVI转VGA的转接头,如下图。

二、电脑上的软件设置
在进行电脑软件设置之前,打开电视,切换到PC输入。然后再开启电脑。
对于电脑只有一个VGA接头的情况下,电视变成了原来的显示器,操作方法和原来完全相同,无需任何软件设置,所以我们主要介绍电脑有双接口情况下的软件设置。在这种情况下,电脑有两个显示,一个是电视,一个是原来的显示器,电视和显示器的画面可以相同也可以不同,画面不同是通过屏幕扩展来完成,画面相同是通过屏幕复制来完成。下面我们分别介绍屏幕扩展和屏幕复制的设置。
1、屏幕扩展---电视看电影,电脑同时上网、玩游戏
实现功能:电视做为电脑第二显示器,把Windows桌面扩展到电视上,实现在在电视上观看高清电影或者是网上在线电视
时,电脑还可以进行其他操作,电视上的画面和显示器的画面完全独立,互不干扰。
设置方法: 电脑启动后,在windows桌面,单击鼠标右键,选择属性,在打开的“显示属性”的“设置”页面里看到所连接的显示器,只是在没有配置以前它是没有输出的(低亮的)。用鼠标选中要配置的显示器(如下图),并点选“将Windows 桌面扩展到该监视器上”,就可以将Windows的一部分桌面延伸到电视了,电视(扩展显示器)上没有状态条,没有快捷按钮,只有一个桌面墙纸,你可以将大部分应用程序用鼠标拖到扩展屏幕上运行,感觉和主屏幕上没什么区别。如果点选“使用该设备作为主监视器”,就可以在显示器和电视之间选择用哪个作为主显示器。
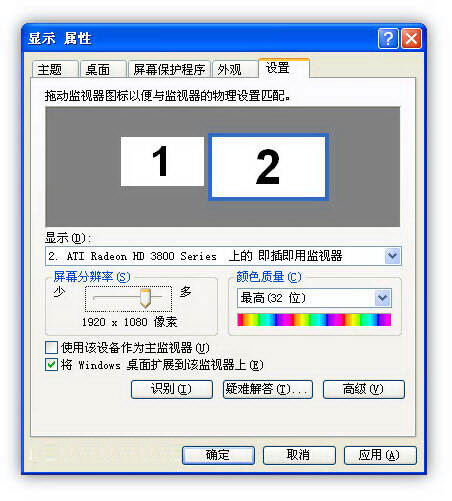
设置好之后,显示器和电视都亮了,其中一个屏幕跟原来的一样,另外一个屏幕(扩展屏幕)上没有状态条,没有快捷按钮,只有一个桌面墙纸,鼠标可以在两个屏幕之间来回移动,如下图所示。

这时,就可以用鼠标左键按住已打开的任务窗口(按住窗体的蓝色标题栏),移动鼠标就可以把该窗口从一个
屏幕上拖到另一个屏幕上(注:已最大化的窗口不能移动),如下图。将程序移动到扩展屏幕上,一样可以最大化运行,这个扩展屏幕可以理解成主屏幕的扩充,主屏幕的一部分,所以几乎所有程序都可以在扩展屏幕上运行,没有什么限制(注:可能需要安装显卡的原厂驱动程序)。

你可以将一些程序图标拖到扩展屏幕上来运行,也可以安装扩展屏幕管理软件(ULTRAMON),来方便操作。(使用ULTRAMON以后,经过简单的设置,就可以让扩展屏幕看起来和主屏幕几乎一样,如下图,有快捷按钮和任务栏,这样当仅仅面对一个扩展屏幕的时候,比如你坐在客厅沙发上时,也可以轻松的调动电脑里的所有资源,关于如何设置扩展屏幕管理软件以方便操作,请参考本网站其它文章)
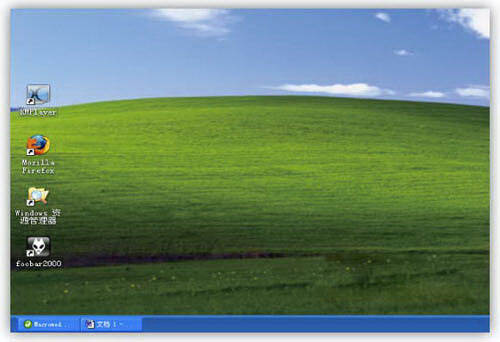
如果用VGA线和音频线直接将电脑连接电视,电脑和电视的声音相同。虽然两者的图像不同,但声音没法做到不同,电视看电影时,电脑就无法听歌或玩游戏,因为声音会互相干扰。由于windows扩展模式下,电视和电脑共用一个鼠标,所以两边同时操作的可行性大大降低。但如果利用影音桥UVA延长器将电脑连接电视上,则上述限制几乎马上消失。因为影音桥UVA延长器有内置的声卡,和电脑原有的声卡功能相同,连到电脑上之后,电脑里就有两个声卡,电视的声音来自UVA延长器的声卡,显示器的声音来自电脑原来的声卡,电视和电脑的声音完全独立,互不影响。例如电影的伴音在客厅播放而QQ的提示音或游戏的声音在书房里播放。同时UVA延长器提供扩展屏幕管理软件和多鼠标管理软件,让电脑和电视上有各自独立使用的鼠标,而不是电视和显示器共用一个鼠标,从而实现一人在客厅看电影、另一人在书房用电脑做其他事情,基本不干扰。
2、屏幕复制---在电视上使用电脑所有功能
利用显卡驱动的复制功能,将显卡输出的信号,一路传输到电视上,另外一路复制到显示器上,显示器上的显示内容和电视上的完全相同,这样就可以在电视上使用电脑的所有功能。
设置方法: 电脑启动后,将显示器分辨率设置为显示器和电视都支持的分辨率,如1024x768。
设置好分辨率后,进行显卡驱动程序设置,以便实现屏幕复制输出。如果没有安装显卡驱动程序,请先安装。下面分别介绍ATI显卡和NVIDIA显卡的设置方法。
点击windows状态栏上的NVIDIA图标,在弹出菜单里面选择 NVIDIA控制面板(如下图)。在控制面板左边的任务列表里面选择设置多个显示器,在右半部分的1选择要用的 nView 显示模式里,选择 “在两个显示器上相同(复制模式(C)),然后点击右下角的应用按钮。就实现了屏幕复制功能。这样,电视和显示器上的画面就完全一致了,你就可以在电视上操作电脑了。
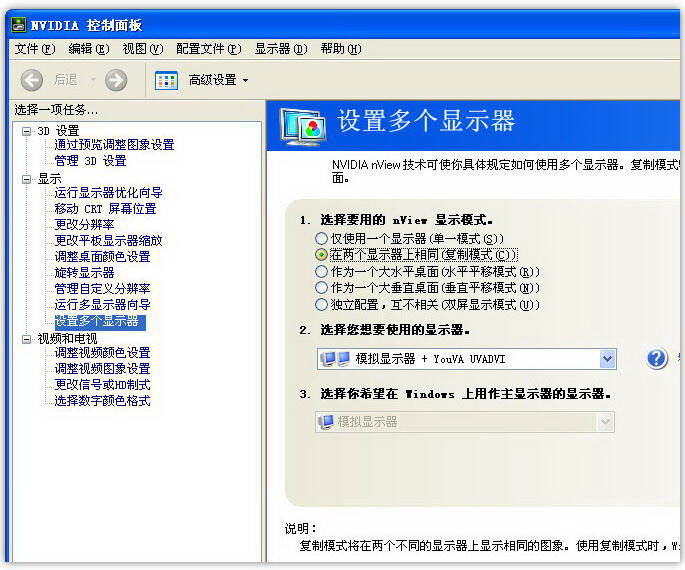
ATI显卡屏幕复制设置(显卡:Radeon HD4650 显卡驱动版本:8.54 080902a CCC版本:2008.0902): 双击Windows状态栏上的ATI图标,打开Catalyst Control Center,在图形设置栏目中选择显示器管理器。 如果你已经选择了桌面扩展的模式,则在桌面2上单击鼠标右键,从弹出菜单中选择 复制桌面1:数字面板),确定后就可以实现电视和显示器的复制。
准备工作:
首先要确认显示卡上是否具有S端子。S端子是在上个世纪80年代后期由JVC公司首创的,目前被显示卡生产厂商广泛采用,目前绝大多数的显示卡TV-Out功能是由S端子实现的,一般都标示为TV-ut、S-Video或VID-Out。需要说明的是,目前有些显示卡采用的为非标准5Pin的S端子,经笔者测试也可以使用标准5Pin的S端子线。笔者使用的是七彩虹GeForce 4 MX440-8X CV版显示卡,具有标准的5Pin S端子。
另外还是确认电视机是否具有视频输入(Video-In)接口或S端子接口,目前除了一些较老的电视,都具有这两种接口,只要具有其中一种就可以实现视频信号的输入。笔者的电视为较老的JVC 21英寸彩电,具有Video-In接口。依照现有条件,笔者还购买了如下物品。
1. 莲花头双股视频线10米,读者可根据电视与计算机之间的距离酌情购买,电子市场从2米至50米都有,一般为2元1米。
(仅为参考图,要注意连接头是公头还是母头,否则无法连接在一起)
2. S端子→莲花头转接线1根,售价5元。
3. 莲花头→莲花头连接头1个,售价3元。(下图是1拖2的,市面上有1对1的卖)
4. 标准音频插头→莲花头转接头1个,售价3元。
如果读者的电视具有S端子,可直接购买两头均为S端子的延长线,不过市场上较难买到太长的。
〓★〓★〓★〓★〓★〓★〓★〓★〓★〓★〓★〓★〓★〓★〓★〓★〓★〓★〓★〓★〓★〓★〓★〓
线路连接:
连接起来比较简单,只需要将S端子→莲花头转接线的S端子一头接入显示卡,莲花头一端通过莲花头→莲花头连接头连上视频线的一股中的一端,将标准音频插头→莲花头转接头接入计算机声卡的声音输出接口,将视频线的另一股连接上。再将视频线另一端的两个莲花头分别接入电视机的Video-In和Audio接口即可,但连接显示卡的一股一定要接入电视机的Video-In接口,视频线上有颜色标示,应该不会弄错的。
〓★〓★〓★〓★〓★〓★〓★〓★〓★〓★〓★〓★〓★〓★〓★〓★〓★〓★〓★〓★〓★〓★〓★〓
软件设置:
在进行显卡设置前,请先把电脑关闭,把S端子线分别接在电脑和电视的S端子,再打开电脑和电视(要切换到S端子视频输入)
GF显卡设置:
笔者显示卡驱动程序为较新的ForceWare 61.76,通过了WHQL认证,操作系统为Windows XP,并已经打上SP2补丁。软件设置前请将电视打开,并置于AV频道上,如果不这样做驱动程序将检测不到电视,有可能会看不到需要设置的选项。
XP为例。在打开电脑以前,把电视机与显示器的TV-out口连接到一起,并且一定要打开电视机电源(否则电脑会因检测不到这个输出设备而禁止其相关选项)。打开电脑之后,在桌面上点击鼠标右键,在弹出的菜单中选择“属性”菜单。进入“显示”对话框之后,点击“设置”菜单里的“高级”按钮,你就可以看到“nView”的选项菜单了。
进入“nView”的选项菜单之后,你便可以在这里设置有关于多屏显示的相关选项。在“nView”模式中,“标准”便是禁用此项功能。“水平跨越”是指一个完整的画面分成水平的一半,然后分别从两个输出设备里显示出来。“复制”可以让画面在两个输出设备中同时显示出来。“垂直跨越”就是使画面分成垂直的一侧,分别从两个输出设备中显示出来。因为我们主要是想使画面可以在电视机中显示出来,所以这里选择“复制”选项。再在下面的“显示”下拉框中选中你喜欢的显示设备做为主显示屏。如果你要检测一下真实的显示效果,就点击“检测显示屏”来作检测。当然你如果要进行电视制式的选择可以选择右下角的“设备设置”,注意:Windows XP里面只有PAL制式。在这里面也可以进行屏幕调整和色彩校正。
一切都设置好之后,按右下角的“应用”,会出现一个使用新显示设置的会话框,选择“确定”即可。这里需要注意一下,在Windows桌面可以选择几个分辨率显示:640×480、800×600、848×480(16:9),如果分辨率再高,电视机屏幕就会无法全部显示,只显示左上角的内容。而且由于电视机本身的分辨率就比VGA显示器低,所以在640×480下,需要把系统显示字体调整为“大字体”才能清楚显示文字,否则文字根本无法看清。而且在显示设置中,无论怎样调整,电视机屏幕的边缘总空隙,无法像看普通电视时能够满屏显示。所以连接电视机等低分辨率的显示设备,不利于进行文本处理、浏览网页、平面设计等用途,只能看看影片和玩游戏。到此,我们就设置好了带视频输出功能(TV-out)的显示卡了。
但是显示器和电视上的信号是一样的,这样看电影的时候别人就不能再使用计算机了,有没有什么方法可以让使用计算机和看电影两不耽误呢?答案是肯定的,只要再次进入显示卡的设置,看到左侧选项中有一项是“全屏幕视频”了吗,这个选项在不连接电视时是看不到的,只有连接电视设置为“复制”模式后这个选项才会出现。点击“全屏幕视频”选项,下面有“全屏视频控制”项,默认值是“禁止”,将其更改为“辅助显示器”(如图4),然后确认退出。这时再播放一个视频文件试一下,你会发现,无论是使用RealPlayer、Media Player还是金山影霸播放视频文件,电视上都会自动全屏播放,不再与显示器同步了,计算机方面还可照常进行其他操作。如设置为“复制”模式后,播放DVD、VCD时电视显示正常,可是播放AVI、RMVB文件时显示器正常,电视黑屏,也可以用此法来解决。
〓★〓★〓★〓★〓★〓★〓★〓★〓★〓★〓★〓★〓★〓★〓★〓★〓★〓★〓★〓★〓★〓★〓★〓
ATI显卡设置:
鼠标点在桌面上点右键,选择“属性-设置-高级”
选择“覆盖”-剧院模式
分别选择“剧院模式”、“全屏幕”、“4:3”(如果你家的电视是宽屏幕的要选16:9)
然后就可以确定了。在“显示”里面。调整成下图的样子。
TV属性一般按照默认就可以了。
到这里ATI显卡的设置就OK了。
〓★〓★〓★〓★〓★〓★〓★〓★〓★〓★〓★〓★〓★〓★〓★〓★〓★〓★〓★〓★〓★〓★〓★〓
小技巧:
1:RealPlayer的连续播放。现在网上下载的绝大多数视频均为RMVB格式的,需要使用Realplayer来播放,有的朋友抱怨Realplayer不能连续播放文件,尤其是看电视剧时很痛苦,要跑来跑去播放文件,其实让Realplayer连续播放文件有两个很简单的方法,第一种方法可借助Winamp等外部软件编辑播放清单,在Winamp的Playlist窗口中选择欲播放的RMVB文件,然后将之保存为MP3文件播放列表文件(.m3u或.pls),接下来用RealPlayer打开这个文件就可以,此时在RealPlayer的播放界面中将出现一个播放清单顺序选择框,你可以按照文件清单的顺序选择播放前一个或后一个文件。第二种方法是点击Realplayer的“现在播放”按钮,就会弹出“现在播放”的窗口,将要播放的文件一一按顺序拖入播放即可。
2:定时关机。如果读者的电脑在书房,而电视在卧室,晚上看完电影时还要跑去书房关掉计算机,其实不用这么麻烦的,我们只需要借助Windows XP的自动关机功能,就可看完电影直接睡觉了,而关机的工作让Windows XP自己来完成。播放电影时先看电影的片长是多少,比如一个电影片长为两个小时,开始播放电影后,在“运行”窗口中输入“shutdown -i”,就会弹出“远程关机对话框”,在“计算机”中添加上计算机名,在“您想让这些计算机做什么”中选择“关机”(如图5),然后再“显示警告”中输入7200秒(两小时),在“选项”中选择其中一项,点击确定,关掉显示器就可以去看电影了,电影播放完毕,系统就会自动关机,是不是很方便?
3:在电脑上播放电影,电视上就可以全屏幕观看了(按照我上面的方法设置),但是电脑这里始终有一个播放窗口,如果把播放软件最小化,电视上也是最小化了,现在告诉大家用“影音风暴”Media Player Classic(简称MPC)这个播放软件来解决这个问题。
选择Media Player Classic(简称MPC)“查看-选项”
把“托盘图标”选择上(就是打钩)
然后就可以确定了。以后在电视上看电影的时候,也不会影响电脑这的操作了。我们只要把播放软件最小化(它会跑到托盘里面,电视上依旧是全屏幕),就可以自由的在电脑上操作啦。
视频输出的好处是勿庸置疑的。你可以用34英寸的屏幕玩着游戏,看着VCD。当然,最好还能配备上无线的键盘或鼠标,以能达到最理想的位置。最后要说的是,电视机除了屏幕比较大外,论技术含量是无法和显示器相比的,特别是刷新率。长期在低刷新率下是很容易损伤眼睛的。所以,选购一台刷新率较高的彩电对于经常“看电视”的朋友是非常必要的。
要承认的是S端子输出的视频,对于显示系统桌面、文字等没什么意义,除非你能忍受640*480的分辨率,才可以勉强在电视上面看清文本。但对于视频,大屏幕带来得快感绝对值得体验,尤其在动作、爆炸等火暴场面中29英寸电视表现绝对比17英寸纯平CRT带给你的视觉刺激强烈。而且,S端子输出的视频同样清晰锐利,丝毫不输于CRT的表现,即使在热力追踪II、微软拉力赛等赛车游戏中你也丝毫感觉不到画面的模糊,你只会感受到大屏幕赛车带来的感官刺激。
〓★〓★〓★〓★〓★〓★〓★〓★〓★〓★〓★〓★〓★〓★〓★〓★〓★〓★〓★〓★〓★〓★〓★〓 ★〓★〓★〓★〓★〓★〓★〓★〓★〓★〓★〓★〓★〓★〓★〓★〓★〓★〓★〓★〓★〓★〓★〓★〓★〓★〓★〓★〓★〓★〓★〓★〓★〓★〓★〓★〓
另附:用VGA连接高清数字电视的方法简述:
VGA连接的效果比S端子连接的效果好非常多,用VGA线可以很方便的把电视机作为第二台显示器,显示效果更提升好几个档次。当然前提是你的电视要有VGA接口,显卡是双头的。
如果你的显卡具备双VGA输出,那么就去买一条vga延长线,就可以啦。但是大部分的显卡是具备VGA+DVI输出,那么你就买一个DVI to VGA转接头,再买一条vga延长线也就OK了。
如果你的电视有色差视频接口,那么你就可以享受高品质的影音生活了,买VGA转色差线,色差线接电视,显示效果非常棒的!
下图为高清电视后面的接口
VGA转色差线功能
产品功能:此电缆广泛应用于VGA(视频图形阵列)与色差分量信号的转换传输,适应于各种电器设备的D-SUB 15PIM/RCA接口,如电脑、高清DVD与投影仪、高清数字电视,背投、等离子电视等家电设备的连接线。
适用范围:从VGA视频接口输出到色差视频接口之信号传输。
注意:
1. 电视机、投影机等视频设备必须有色差分量口(红绿蓝3个一组的RCA接口)才能用.
2. 如果用电脑连接电视机、投影机等视频设备,需要显卡支持色差输出,并且只能是ATI显卡,详见一下型号。
ATi官方所列出的可支持YPbPr信号输出的显卡型号有Radeon 8500、Radeon 9500、Radeon 9600、Radeon 9700、Radeon 9800。
如果你的ATI Radeon显卡没有DVI端子,那么你需要一根VGA转3RCA的线。VGA转3RCA线,是用来连接显卡的VGA端子和电视显示设备的色差分量端子的。
如果你的ATI Radeon显卡带有DVI端子,那么你除了需要一根VGA转3RCA的线之外,还需要一个DVI-I转VGA的转接头。因为此类显卡的YPbPr信号会从DVI-I端子输出,所以你需要通过DVI-I转VGA的转接头来连接VGA转3RCA线。
当然,只有图像,没有声音也是不爽的。找出随机附带的音频连接线,将一头连接到声卡的音频输出端口(Audio out),另一端接到电视机相应的音频输入端口,即大功告成。不过这样要用电脑的时候是很麻烦的,所以可以去买一个3.5一分二的转接头或者转接线,把公头插声卡上,二个母头分别接电视的声音输入(用一分二音频线)和电脑音响就可以了。
音频插座一分二
一分二音频线(3.5转RCA)
本准备工作:
首先要确认显示卡上是否具有S端子。S端子是在上个世纪80年代后期由JVC公司首创的,目前被显示卡生产厂商广泛采用,目前绝大多数的显示卡TV-Out功能是由S端子实现的,一般都标示为TV-ut、S-Video或VID-Out。需要说明的是,目前有些显示卡采用的为非标准5Pin的S端子,经笔者测试也可以使用标准5Pin的S端子线。笔者使用的是七彩虹GeForce 4 MX440-8X CV版显示卡,具有标准的5Pin S端子。
文来自:创幻论坛 http://www.chcj.net
2008-09-17 14:58
问:关于S端子转AV线怎么搞的?
想用显卡S端子接电视上,由于距离比较远太长的S端子线不好买到,后来发现网上有那种S端子转AV短线。干脆自己用同轴电缆做一个长的得了,如下图不知道究竟内部怎样,麻烦知道的朋友分析分析
答:S端子转AV端子(实现PC到TV连接S端子转AV端子(实现PC到TV连接适用于电脑输出到电视机,但电视机仅有复合视频输入没有S输入的情形,本线路适用於PAL或NTSC制式。
(S端子改动线路示意) (RCA-复合视频线路示意)
Y-接地----------+
> +----- RCA/composite ground(RCA接地端)
C-接地----------+
Y-讯号----------+
> +----- RCA/composite video(RCA讯号端)
C-讯号----||----+
470uF/25V
电路连接如上图,仅加了一个470PF/25V的电解电容,电容容量越大影像看起来越柔和而不锐利。具体大小可以自己实测后选择最佳的数值大小,本人用的是470uF/25V普通电解电容。
S端子接脚示意图---以母座为例:
1脚为: Y 接地
2脚为: C 接地
3脚为: Y (luminance+sync)信号
4脚为: C (crominance)信号
简单 连接方法如图所示
示意图上1,2针连接AV端子的地线,4针连接芯线,3针通过一个470pF的瓷片电容,也接到芯线(电容量可以在100-600pF)中任选,差别在色彩度上,电容越小,色彩越鲜明)。
附件
这个电容那家伙那是相当的重要(宋丹丹的口气)
我昨天试了,电容过大或者直接短接Y、C出来的图像比较暗,后来试用1000P (102)磁片电容效果还可以。是very的可以。
我是用报废键盘那个紫色接头改的S端子头,由于接口定义不同键盘的插头对应S端子的C-讯号接针是悬空的
现在很多显卡都带有S端子,建议感兴趣的朋友试试!
电视机有S端子建议还是用S输入好,色,亮分离效果好些,把S线用2芯屏蔽线延长就ok啦
一根电话线 搞定电脑连电视
2010-10-19 15:20:14| 分类:网络与人生 | 标签: |字号大中小
家中装上宽带后,好像立马打开一个大窗户,好多好东西扑面而来。喜欢看的美剧,不必再去东奔西走淘碟了,或是直接在网站看,或是下载后慢慢欣赏。但随之而来的是感到美中不足的一件事,电脑上看影视,总不如在电视上看效果好,无论是画面大小、色彩鲜艳程度等都差一筹。于是,便想把下载下来的这些片子刻成DVD碟,既便于保存,放到电视机上看效果也好,但在网上查了一下才知道,像RMVB格式的都要转换才能刻DVD碟,且文件转换后要大许多。这时,我记起家中新组装的电脑显卡说明书上好像说过,此卡可连两台显示器或一显示器一电视机,为何不充分利用这一点呢?于是上网一查,果然有介绍怎么连接电视机的文章。但看了下,好像挺烦琐的,有的说甚至要用到视频转换器。不管怎样,我先花5元线买了一根S端子转AV的线,S端子头插在显卡的S端子接口上,别一头AV口连在家中一台由于收到频道太少早已不用的老电视机的视频插孔上。由于此线只有一米半长,只好将电视机与电脑并排摆在一块。先开电视机,再开电脑,啊,神了,电视屏幕上顿时显示出电脑开机时的黑白画面。进入WINDOWS后,按照网上文章介绍的设定显卡功能,将电视设为与显示器显示同样内容,屏幕缩放设为全屏。果然,达到了一台电视机可放视频,而电脑可作其他事的功能。
虽然成功了,但我觉得还不理想,一是二者离得太近,二是电视也没有声音,还得开着电脑的音箱。于是我开动脑筋想如何改进。由于现成的AV线一般都不太长,我想自己搞,到有关的商店一看,真有光卖AV接头的,大喜之下买了四个,花了四元线,一对做视频,一对做音频,再买了个声卡的一拖二插头。剩下的就是连线了,一共应是两对共四根线。我看好了电话线,因为既然而接宽带,当然传输量足够了。本来我以为它是两芯的,但一打听,有四芯的,这不一根线就够了吗?便估摸着家中电脑和预定摆放电视机的距离,往多了算买了7米多长的线。因为网上文章说,接电视的AV线长度不能超过3米,所以我很担心连线太长,但不管怎样,先连上再说,心想不行再一点一点剪短。将电话线四芯线一一对应接上接头,再连上电脑电视,这一回电视机放在电脑的对面,都可躺在床上看了。开机后,竟一点波折没有,一切OK!根本没有所谓接线太长的问题,电视机清晰得可看清大一点的字号,声音讯号也很好,下载下来的RMVB等格式的影视,和放DVD差不了多少。至此,一根细细的电话线,总共花了不到20元钱,画面声音全部搞定,大功告成。
如今,由于操作很熟悉了,我想看影视、网络电视时,开电脑时根本不用开显示器只开电视机,在屏幕上用鼠标操作,一般情况下已足够了,只有在进行一些文字工作时才需要开显示器。如果你家里有大显示屏的液晶电视,我想显示器就可以基本不用了。
互联网是个共享的世界,把自己得意的事与大家分享感觉会很好,所以不怕被内行笑话,在这里把自己的一点小创造介绍出来,希望能对朋友们有所启发。
为什么要电脑连接电视?
现在的电脑已经成了你家里的多媒体中心了,电脑可以看电影、听音乐、玩游戏、上网等,现在网络上的媒体资源很丰富,1080P/720P的高清电影也很多,但电脑显示器的尺寸小,即便在24寸的显示器上看电影,效果也不是很爽,并且坐在显示器前时间久了,也很不舒服。电视的屏幕比显示器要大很多,颜色也比显示器鲜艳,在电视上看电影、玩游戏的效果要比显示器上好很多,并且你可以坐在沙发上或躺在床上看,那是何等的惬意!
将你的电脑连接电视后,你就有了一个30或40几寸的大显示器,在电视这么大的显示器上看电影、玩游戏、上网等,带给你的是前所未有的震撼效果!如果你的电脑显卡有两个输出(VGA+DVI、DVI+DVI、DVI+HDMI),将电脑连接电视后,加上原来的显示器,你就有了两个显示器,利用 windows本身的双屏显示功能,两个屏幕可以显示完全不同的内容,你可以一边在显示器上上网,一边在电视上看电影,同时做两样事情,相当与将你的一台电脑变成了两台!并且电脑的操作性能几乎不受影响。
如何实现电脑连接电视
以前的旧的CRT电视机可以通过AV端子或S端子连接到电脑上,但这种连接方法的效果很差,电脑上的文字几乎看不清,图像也不是很清晰,并且现在电脑显卡上的S端子也越来越少,所以我们不建议这种连接。现在的液晶电视几乎都提供VGA接口和HDMI接口,用这两种接口连接电视,效果要好的多,几乎跟电脑显示器的清晰度差不多。下面我们就从以下几个方面讲解,如何通过电视的VGA口将电脑连接到电视上。
电脑连接电视所需的接口及连接线
电脑和电视之间长距离连接的解决方法(如书房或卧室电脑如何连接到客厅电视上)
电脑连接电视后,电脑上的软件设置
一、电脑连接电视所需的接口及连接线
我们先来介绍一下,电视上需要的接口:VGA口和音频口,其中VGA口用来传电脑图像,音频口用来传电脑声音。
下图蓝色框中的梯形蓝色接口就是VGA口,一般会写有PC或电脑等字样。下图VGA口左边的黄色框内的耳机接口,是用来连接电脑声音的,该接口一般会写有“PC输入”或“电脑输入”等字样。有的电视的音频接口是莲花头形状的,这种音频接头在电视上很常见,就像下图中接头顶端是红圈和白圈的这种,一般红色是右声道,白色是左声道。
连接线,你需要准备VGA线和音频线,如下图:
准备好了线材,就可以开始连接了,连接就很简单,如下图,用VGA线把电脑的VGA输出和电视的VGA输出接起来,并且用音频线把电脑声卡输出也接到电视的音频输入上。具体的音频线接头根据你的电视来确定,可能是右上图所示,一头是耳机插头一头是莲花插头,也可能是如下图所示,两头都是耳机插头。
但是根据你电脑显卡的接口类型,你可能会碰到以下两种特别的情况需要注意:
1、电脑只有一个VGA口,如某些板载显卡等。 这种情况下,一端接电视的VGA口,另一端接电脑的VGA口,把电视当显示器用, 所有操作方法和原来在显示器上的操作方法相同,无需任何软件,也无需做任何设置。但这种情况下,电脑显示器就没有地方接了,如果仍然希望接一个显示器在电脑上,你有两个方法:(1)、可以买一个视频分配器,将显卡输出通过视频分配器,分别接到显示器和电视上。(2)、 你还可以使用跃威科技的影音桥UVA延长器,将显卡输出接到UVA延长器的发送器VGA输入,然后将显示器和电视分别接到UVA延长器的发送器和接收器的VGA输出上,关于影音桥UVA延长器的连接方法,文章的后半部分有详细的图文介绍。
2、电脑没有多余的VGA口用来接电视,但是还有DVI可用(显卡是DVI+HDMI,DVI+DVI,或者显卡的VGA口已经用于连接显示器了),这种情况下,你需要一个DVI转VGA的转接头,如下图。
二、电脑上的软件设置
在进行电脑软件设置之前,打开电视,切换到PC输入。然后再开启电脑。
对于电脑只有一个VGA接头的情况下,电视变成了原来的显示器,操作方法和原来完全相同,无需任何软件设置,所以我们主要介绍电脑有双接口情况下的软件设置。在这种情况下,电脑有两个显示,一个是电视,一个是原来的显示器,电视和显示器的画面可以相同也可以不同,画面不同是通过屏幕扩展来完成,画面相同是通过屏幕复制来完成。下面我们分别介绍屏幕扩展和屏幕复制的设置。
1、屏幕扩展---电视看电影,电脑同时上网、玩游戏
实现功能:电视做为电脑第二显示器,把Windows桌面扩展到电视上,实现在在电视上观看高清电影或者是网上在线电视
时,电脑还可以进行其他操作,电视上的画面和显示器的画面完全独立,互不干扰。
设置方法: 电脑启动后,在windows桌面,单击鼠标右键,选择属性,在打开的“显示属性”的“设置”页面里看到所连接的显示器,只是在没有配置以前它是没有输出的(低亮的)。用鼠标选中要配置的显示器(如下图),并点选“将Windows 桌面扩展到该监视器上”,就可以将Windows的一部分桌面延伸到电视了,电视(扩展显示器)上没有状态条,没有快捷按钮,只有一个桌面墙纸,你可以将大部分应用程序用鼠标拖到扩展屏幕上运行,感觉和主屏幕上没什么区别。如果点选“使用该设备作为主监视器”,就可以在显示器和电视之间选择用哪个作为主显示器。
设置好之后,显示器和电视都亮了,其中一个屏幕跟原来的一样,另外一个屏幕(扩展屏幕)上没有状态条,没有快捷按钮,只有一个桌面墙纸,鼠标可以在两个屏幕之间来回移动,如下图所示。
这时,就可以用鼠标左键按住已打开的任务窗口(按住窗体的蓝色标题栏),移动鼠标就可以把该窗口从一个
屏幕上拖到另一个屏幕上(注:已最大化的窗口不能移动),如下图。将程序移动到扩展屏幕上,一样可以最大化运行,这个扩展屏幕可以理解成主屏幕的扩充,主屏幕的一部分,所以几乎所有程序都可以在扩展屏幕上运行,没有什么限制(注:可能需要安装显卡的原厂驱动程序)。
你可以将一些程序图标拖到扩展屏幕上来运行,也可以安装扩展屏幕管理软件(ULTRAMON),来方便操作。(使用ULTRAMON以后,经过简单的设置,就可以让扩展屏幕看起来和主屏幕几乎一样,如下图,有快捷按钮和任务栏,这样当仅仅面对一个扩展屏幕的时候,比如你坐在客厅沙发上时,也可以轻松的调动电脑里的所有资源,关于如何设置扩展屏幕管理软件以方便操作,请参考本网站其它文章)
如果用VGA线和音频线直接将电脑连接电视,电脑和电视的声音相同。虽然两者的图像不同,但声音没法做到不同,电视看电影时,电脑就无法听歌或玩游戏,因为声音会互相干扰。由于windows扩展模式下,电视和电脑共用一个鼠标,所以两边同时操作的可行性大大降低。但如果利用影音桥UVA延长器将电脑连接电视上,则上述限制几乎马上消失。因为影音桥UVA延长器有内置的声卡,和电脑原有的声卡功能相同,连到电脑上之后,电脑里就有两个声卡,电视的声音来自UVA延长器的声卡,显示器的声音来自电脑原来的声卡,电视和电脑的声音完全独立,互不影响。例如电影的伴音在客厅播放而QQ的提示音或游戏的声音在书房里播放。同时UVA延长器提供扩展屏幕管理软件和多鼠标管理软件,让电脑和电视上有各自独立使用的鼠标,而不是电视和显示器共用一个鼠标,从而实现一人在客厅看电影、另一人在书房用电脑做其他事情,基本不干扰。
2、屏幕复制---在电视上使用电脑所有功能
利用显卡驱动的复制功能,将显卡输出的信号,一路传输到电视上,另外一路复制到显示器上,显示器上的显示内容和电视上的完全相同,这样就可以在电视上使用电脑的所有功能。
设置方法: 电脑启动后,将显示器分辨率设置为显示器和电视都支持的分辨率,如1024x768。
设置好分辨率后,进行显卡驱动程序设置,以便实现屏幕复制输出。如果没有安装显卡驱动程序,请先安装。下面分别介绍ATI显卡和NVIDIA显卡的设置方法。
点击windows状态栏上的NVIDIA图标,在弹出菜单里面选择 NVIDIA控制面板(如下图)。在控制面板左边的任务列表里面选择设置多个显示器,在右半部分的1选择要用的 nView 显示模式里,选择 “在两个显示器上相同(复制模式(C)),然后点击右下角的应用按钮。就实现了屏幕复制功能。这样,电视和显示器上的画面就完全一致了,你就可以在电视上操作电脑了。
ATI显卡屏幕复制设置(显卡:Radeon HD4650 显卡驱动版本:8.54 080902a CCC版本:2008.0902): 双击Windows状态栏上的ATI图标,打开Catalyst Control Center,在图形设置栏目中选择显示器管理器。 如果你已经选择了桌面扩展的模式,则在桌面2上单击鼠标右键,从弹出菜单中选择 复制桌面1:数字面板),确定后就可以实现电视和显示器的复制。
准备工作:
首先要确认显示卡上是否具有S端子。S端子是在上个世纪80年代后期由JVC公司首创的,目前被显示卡生产厂商广泛采用,目前绝大多数的显示卡TV-Out功能是由S端子实现的,一般都标示为TV-ut、S-Video或VID-Out。需要说明的是,目前有些显示卡采用的为非标准5Pin的S端子,经笔者测试也可以使用标准5Pin的S端子线。笔者使用的是七彩虹GeForce 4 MX440-8X CV版显示卡,具有标准的5Pin S端子。
另外还是确认电视机是否具有视频输入(Video-In)接口或S端子接口,目前除了一些较老的电视,都具有这两种接口,只要具有其中一种就可以实现视频信号的输入。笔者的电视为较老的JVC 21英寸彩电,具有Video-In接口。依照现有条件,笔者还购买了如下物品。
1. 莲花头双股视频线10米,读者可根据电视与计算机之间的距离酌情购买,电子市场从2米至50米都有,一般为2元1米。
(仅为参考图,要注意连接头是公头还是母头,否则无法连接在一起)
2. S端子→莲花头转接线1根,售价5元。
3. 莲花头→莲花头连接头1个,售价3元。(下图是1拖2的,市面上有1对1的卖)
4. 标准音频插头→莲花头转接头1个,售价3元。
如果读者的电视具有S端子,可直接购买两头均为S端子的延长线,不过市场上较难买到太长的。
〓★〓★〓★〓★〓★〓★〓★〓★〓★〓★〓★〓★〓★〓★〓★〓★〓★〓★〓★〓★〓★〓★〓★〓
线路连接:
连接起来比较简单,只需要将S端子→莲花头转接线的S端子一头接入显示卡,莲花头一端通过莲花头→莲花头连接头连上视频线的一股中的一端,将标准音频插头→莲花头转接头接入计算机声卡的声音输出接口,将视频线的另一股连接上。再将视频线另一端的两个莲花头分别接入电视机的Video-In和Audio接口即可,但连接显示卡的一股一定要接入电视机的Video-In接口,视频线上有颜色标示,应该不会弄错的。
〓★〓★〓★〓★〓★〓★〓★〓★〓★〓★〓★〓★〓★〓★〓★〓★〓★〓★〓★〓★〓★〓★〓★〓
软件设置:
在进行显卡设置前,请先把电脑关闭,把S端子线分别接在电脑和电视的S端子,再打开电脑和电视(要切换到S端子视频输入)
GF显卡设置:
笔者显示卡驱动程序为较新的ForceWare 61.76,通过了WHQL认证,操作系统为Windows XP,并已经打上SP2补丁。软件设置前请将电视打开,并置于AV频道上,如果不这样做驱动程序将检测不到电视,有可能会看不到需要设置的选项。
XP为例。在打开电脑以前,把电视机与显示器的TV-out口连接到一起,并且一定要打开电视机电源(否则电脑会因检测不到这个输出设备而禁止其相关选项)。打开电脑之后,在桌面上点击鼠标右键,在弹出的菜单中选择“属性”菜单。进入“显示”对话框之后,点击“设置”菜单里的“高级”按钮,你就可以看到“nView”的选项菜单了。
进入“nView”的选项菜单之后,你便可以在这里设置有关于多屏显示的相关选项。在“nView”模式中,“标准”便是禁用此项功能。“水平跨越”是指一个完整的画面分成水平的一半,然后分别从两个输出设备里显示出来。“复制”可以让画面在两个输出设备中同时显示出来。“垂直跨越”就是使画面分成垂直的一侧,分别从两个输出设备中显示出来。因为我们主要是想使画面可以在电视机中显示出来,所以这里选择“复制”选项。再在下面的“显示”下拉框中选中你喜欢的显示设备做为主显示屏。如果你要检测一下真实的显示效果,就点击“检测显示屏”来作检测。当然你如果要进行电视制式的选择可以选择右下角的“设备设置”,注意:Windows XP里面只有PAL制式。在这里面也可以进行屏幕调整和色彩校正。
一切都设置好之后,按右下角的“应用”,会出现一个使用新显示设置的会话框,选择“确定”即可。这里需要注意一下,在Windows桌面可以选择几个分辨率显示:640×480、800×600、848×480(16:9),如果分辨率再高,电视机屏幕就会无法全部显示,只显示左上角的内容。而且由于电视机本身的分辨率就比VGA显示器低,所以在640×480下,需要把系统显示字体调整为“大字体”才能清楚显示文字,否则文字根本无法看清。而且在显示设置中,无论怎样调整,电视机屏幕的边缘总空隙,无法像看普通电视时能够满屏显示。所以连接电视机等低分辨率的显示设备,不利于进行文本处理、浏览网页、平面设计等用途,只能看看影片和玩游戏。到此,我们就设置好了带视频输出功能(TV-out)的显示卡了。
但是显示器和电视上的信号是一样的,这样看电影的时候别人就不能再使用计算机了,有没有什么方法可以让使用计算机和看电影两不耽误呢?答案是肯定的,只要再次进入显示卡的设置,看到左侧选项中有一项是“全屏幕视频”了吗,这个选项在不连接电视时是看不到的,只有连接电视设置为“复制”模式后这个选项才会出现。点击“全屏幕视频”选项,下面有“全屏视频控制”项,默认值是“禁止”,将其更改为“辅助显示器”(如图4),然后确认退出。这时再播放一个视频文件试一下,你会发现,无论是使用RealPlayer、Media Player还是金山影霸播放视频文件,电视上都会自动全屏播放,不再与显示器同步了,计算机方面还可照常进行其他操作。如设置为“复制”模式后,播放DVD、VCD时电视显示正常,可是播放AVI、RMVB文件时显示器正常,电视黑屏,也可以用此法来解决。
〓★〓★〓★〓★〓★〓★〓★〓★〓★〓★〓★〓★〓★〓★〓★〓★〓★〓★〓★〓★〓★〓★〓★〓
ATI显卡设置:
鼠标点在桌面上点右键,选择“属性-设置-高级”
选择“覆盖”-剧院模式
分别选择“剧院模式”、“全屏幕”、“4:3”(如果你家的电视是宽屏幕的要选16:9)
然后就可以确定了。在“显示”里面。调整成下图的样子。
TV属性一般按照默认就可以了。
到这里ATI显卡的设置就OK了。
〓★〓★〓★〓★〓★〓★〓★〓★〓★〓★〓★〓★〓★〓★〓★〓★〓★〓★〓★〓★〓★〓★〓★〓
小技巧:
1:RealPlayer的连续播放。现在网上下载的绝大多数视频均为RMVB格式的,需要使用Realplayer来播放,有的朋友抱怨Realplayer不能连续播放文件,尤其是看电视剧时很痛苦,要跑来跑去播放文件,其实让Realplayer连续播放文件有两个很简单的方法,第一种方法可借助Winamp等外部软件编辑播放清单,在Winamp的Playlist窗口中选择欲播放的RMVB文件,然后将之保存为MP3文件播放列表文件(.m3u或.pls),接下来用RealPlayer打开这个文件就可以,此时在RealPlayer的播放界面中将出现一个播放清单顺序选择框,你可以按照文件清单的顺序选择播放前一个或后一个文件。第二种方法是点击Realplayer的“现在播放”按钮,就会弹出“现在播放”的窗口,将要播放的文件一一按顺序拖入播放即可。
2:定时关机。如果读者的电脑在书房,而电视在卧室,晚上看完电影时还要跑去书房关掉计算机,其实不用这么麻烦的,我们只需要借助Windows XP的自动关机功能,就可看完电影直接睡觉了,而关机的工作让Windows XP自己来完成。播放电影时先看电影的片长是多少,比如一个电影片长为两个小时,开始播放电影后,在“运行”窗口中输入“shutdown -i”,就会弹出“远程关机对话框”,在“计算机”中添加上计算机名,在“您想让这些计算机做什么”中选择“关机”(如图5),然后再“显示警告”中输入7200秒(两小时),在“选项”中选择其中一项,点击确定,关掉显示器就可以去看电影了,电影播放完毕,系统就会自动关机,是不是很方便?
3:在电脑上播放电影,电视上就可以全屏幕观看了(按照我上面的方法设置),但是电脑这里始终有一个播放窗口,如果把播放软件最小化,电视上也是最小化了,现在告诉大家用“影音风暴”Media Player Classic(简称MPC)这个播放软件来解决这个问题。
选择Media Player Classic(简称MPC)“查看-选项”
把“托盘图标”选择上(就是打钩)
然后就可以确定了。以后在电视上看电影的时候,也不会影响电脑这的操作了。我们只要把播放软件最小化(它会跑到托盘里面,电视上依旧是全屏幕),就可以自由的在电脑上操作啦。
视频输出的好处是勿庸置疑的。你可以用34英寸的屏幕玩着游戏,看着VCD。当然,最好还能配备上无线的键盘或鼠标,以能达到最理想的位置。最后要说的是,电视机除了屏幕比较大外,论技术含量是无法和显示器相比的,特别是刷新率。长期在低刷新率下是很容易损伤眼睛的。所以,选购一台刷新率较高的彩电对于经常“看电视”的朋友是非常必要的。
要承认的是S端子输出的视频,对于显示系统桌面、文字等没什么意义,除非你能忍受640*480的分辨率,才可以勉强在电视上面看清文本。但对于视频,大屏幕带来得快感绝对值得体验,尤其在动作、爆炸等火暴场面中29英寸电视表现绝对比17英寸纯平CRT带给你的视觉刺激强烈。而且,S端子输出的视频同样清晰锐利,丝毫不输于CRT的表现,即使在热力追踪II、微软拉力赛等赛车游戏中你也丝毫感觉不到画面的模糊,你只会感受到大屏幕赛车带来的感官刺激。
〓★〓★〓★〓★〓★〓★〓★〓★〓★〓★〓★〓★〓★〓★〓★〓★〓★〓★〓★〓★〓★〓★〓★〓 ★〓★〓★〓★〓★〓★〓★〓★〓★〓★〓★〓★〓★〓★〓★〓★〓★〓★〓★〓★〓★〓★〓★〓★〓★〓★〓★〓★〓★〓★〓★〓★〓★〓★〓★〓★〓
另附:用VGA连接高清数字电视的方法简述:
VGA连接的效果比S端子连接的效果好非常多,用VGA线可以很方便的把电视机作为第二台显示器,显示效果更提升好几个档次。当然前提是你的电视要有VGA接口,显卡是双头的。
如果你的显卡具备双VGA输出,那么就去买一条vga延长线,就可以啦。但是大部分的显卡是具备VGA+DVI输出,那么你就买一个DVI to VGA转接头,再买一条vga延长线也就OK了。
如果你的电视有色差视频接口,那么你就可以享受高品质的影音生活了,买VGA转色差线,色差线接电视,显示效果非常棒的!
下图为高清电视后面的接口
VGA转色差线功能
产品功能:此电缆广泛应用于VGA(视频图形阵列)与色差分量信号的转换传输,适应于各种电器设备的D-SUB 15PIM/RCA接口,如电脑、高清DVD与投影仪、高清数字电视,背投、等离子电视等家电设备的连接线。
适用范围:从VGA视频接口输出到色差视频接口之信号传输。
注意:
1. 电视机、投影机等视频设备必须有色差分量口(红绿蓝3个一组的RCA接口)才能用.
2. 如果用电脑连接电视机、投影机等视频设备,需要显卡支持色差输出,并且只能是ATI显卡,详见一下型号。
ATi官方所列出的可支持YPbPr信号输出的显卡型号有Radeon 8500、Radeon 9500、Radeon 9600、Radeon 9700、Radeon 9800。
如果你的ATI Radeon显卡没有DVI端子,那么你需要一根VGA转3RCA的线。VGA转3RCA线,是用来连接显卡的VGA端子和电视显示设备的色差分量端子的。
如果你的ATI Radeon显卡带有DVI端子,那么你除了需要一根VGA转3RCA的线之外,还需要一个DVI-I转VGA的转接头。因为此类显卡的YPbPr信号会从DVI-I端子输出,所以你需要通过DVI-I转VGA的转接头来连接VGA转3RCA线。
当然,只有图像,没有声音也是不爽的。找出随机附带的音频连接线,将一头连接到声卡的音频输出端口(Audio out),另一端接到电视机相应的音频输入端口,即大功告成。不过这样要用电脑的时候是很麻烦的,所以可以去买一个3.5一分二的转接头或者转接线,把公头插声卡上,二个母头分别接电视的声音输入(用一分二音频线)和电脑音响就可以了。
音频插座一分二
一分二音频线(3.5转RCA)
本准备工作:
首先要确认显示卡上是否具有S端子。S端子是在上个世纪80年代后期由JVC公司首创的,目前被显示卡生产厂商广泛采用,目前绝大多数的显示卡TV-Out功能是由S端子实现的,一般都标示为TV-ut、S-Video或VID-Out。需要说明的是,目前有些显示卡采用的为非标准5Pin的S端子,经笔者测试也可以使用标准5Pin的S端子线。笔者使用的是七彩虹GeForce 4 MX440-8X CV版显示卡,具有标准的5Pin S端子。
文来自:创幻论坛 http://www.chcj.net
两台电脑如何用一根电话线连为局域网
一根电话线如何串两台电脑
电话线连电脑打电话
如何让多台电脑共享一根电话线拨号上网?
一根电话线能不能让两台电脑同时上网?
两个电脑~一根电话线~怎么架设局域网~
电脑连电视的最清晰最好的连接方法?
电脑怎么连电视?
电脑怎么连电视
电脑连电视问题
如何让两台电脑用同一根电话线ADSL上网
一根电话线两台电脑同时上宽带网可以吗?
一根电话线里有几根线呢?
如何用一根电缆将两台电脑联起来共用一根电话线上网
家中的两台电脑怎样通过一根电话线上网(宽带)?简单点省钱的 谢谢!
电视机顶盒连电脑液晶问题(不开电脑)
电视连电脑没法看电影
电脑连电视的问题
电脑连电视有点问题?
怎样用电脑看电视?有笔记本电脑,电视有线线路,电话线
我有两台电脑,一根电话线,我想两台电脑同时上网如何操作。
电脑连接电视方法
哪种品牌的日光灯明亮耐用请告诉我,一根电话线连两台电脑怎么办?
一根电话线能同时上两太电脑吗 ?互不影响的情况啊?