欧洲最大家族:vmware+linux+oracle10g rac全过程(2) - 安装和配置linux
来源:百度文库 编辑:偶看新闻 时间:2024/05/04 10:43:13
虚拟机建立完毕,下面启动虚拟机来进行linux的安装:1,如果光驱所对应的安装镜像没有问题,我们会看到如下的画面: 在这里我们可以比较直观的看到一些东西,除了linux的安装界面之外,我们在右下角可以看到光驱、硬盘、网卡的图标,随着安装的进行,这些图标会反映出一定的繁忙程度。底部中央可以看到vmware server的版本为1.0.6。在左下角可以看到一个惊叹号以及“you do not have vmware tools installed”等内容,VMware Tools是随虚拟机的一个可选择安装程序,他的好处在于免去了鼠标频繁切换这样一个动作,在以后的文章会单独提到VMware Tools的安装,这里略过不提。在linux安装界面下点击鼠标进入可操纵区域,然后回车开始linux操作系统的安装,随后我们看到的是驱动程序的安装以及光盘的检测,这里值得一提的是,如果选择正确I/O适配器驱动程序,比如SCSI的LSI,那么这个过程能够看到此驱动程序的加载过程。反之,如果选择了SCSI的BUS驱动程序类型,那么看不到加载过程,且后期也会出现找不到磁盘的错误提示,所以选择正确的驱动程序尤为重要。驱动程序加载过程略过,下面显示的是光驱的检测过程:
在这里我们可以比较直观的看到一些东西,除了linux的安装界面之外,我们在右下角可以看到光驱、硬盘、网卡的图标,随着安装的进行,这些图标会反映出一定的繁忙程度。底部中央可以看到vmware server的版本为1.0.6。在左下角可以看到一个惊叹号以及“you do not have vmware tools installed”等内容,VMware Tools是随虚拟机的一个可选择安装程序,他的好处在于免去了鼠标频繁切换这样一个动作,在以后的文章会单独提到VMware Tools的安装,这里略过不提。在linux安装界面下点击鼠标进入可操纵区域,然后回车开始linux操作系统的安装,随后我们看到的是驱动程序的安装以及光盘的检测,这里值得一提的是,如果选择正确I/O适配器驱动程序,比如SCSI的LSI,那么这个过程能够看到此驱动程序的加载过程。反之,如果选择了SCSI的BUS驱动程序类型,那么看不到加载过程,且后期也会出现找不到磁盘的错误提示,所以选择正确的驱动程序尤为重要。驱动程序加载过程略过,下面显示的是光驱的检测过程: 如果对光驱不放心,那么可以选择“OK”进行检测,如果信心百倍,那么直接“Skip”吧,这样可以节约不少时间,这里我直接选择“Skip”。2,来到linux操作系统的安装界面,这里选择“next”往下走:
如果对光驱不放心,那么可以选择“OK”进行检测,如果信心百倍,那么直接“Skip”吧,这样可以节约不少时间,这里我直接选择“Skip”。2,来到linux操作系统的安装界面,这里选择“next”往下走: 3,为了实验后期操作方便,这里选择英文为系统默认语言环境:
3,为了实验后期操作方便,这里选择英文为系统默认语言环境:
 4,在我第一次看到下面这张图片出现的时候是相当兴奋的,因为之前几次都是因为错误的选择了IO适配器的驱动程序导致这里无法识别到磁盘从而引发系统报错然后自动重启。反复几次折腾之后学乖了,选择了正确的SCSI驱动程序,在这一步时才会弹出警告,询问用户是否执行磁盘初始化工作,加载了几块磁盘,这里便弹出多少次系统警告消息。因为都是新建的磁盘,所以无所谓,大胆的选择“Yes”,然后往前走:
4,在我第一次看到下面这张图片出现的时候是相当兴奋的,因为之前几次都是因为错误的选择了IO适配器的驱动程序导致这里无法识别到磁盘从而引发系统报错然后自动重启。反复几次折腾之后学乖了,选择了正确的SCSI驱动程序,在这一步时才会弹出警告,询问用户是否执行磁盘初始化工作,加载了几块磁盘,这里便弹出多少次系统警告消息。因为都是新建的磁盘,所以无所谓,大胆的选择“Yes”,然后往前走: 5,下面这张图片是相当关键的,在这里有两个注意事项,一是一定记得将除本地磁盘/dev/sda之外所有磁盘标识符前面小方框里面的勾给取消掉,二是在“Review and modify partitioning layout”前面打勾,便于后期的系统分区与规划。至于为什么要取消掉除本地磁盘/dev/sda之外所有磁盘标识符前面小方框里面的勾,这里先略过不谈,到文章更新到实验中期再谈。因为这个地方出错,导致我接连重装三次操作系统,那么累计到这个地方我就已经重装了六次操作系统了。
5,下面这张图片是相当关键的,在这里有两个注意事项,一是一定记得将除本地磁盘/dev/sda之外所有磁盘标识符前面小方框里面的勾给取消掉,二是在“Review and modify partitioning layout”前面打勾,便于后期的系统分区与规划。至于为什么要取消掉除本地磁盘/dev/sda之外所有磁盘标识符前面小方框里面的勾,这里先略过不谈,到文章更新到实验中期再谈。因为这个地方出错,导致我接连重装三次操作系统,那么累计到这个地方我就已经重装了六次操作系统了。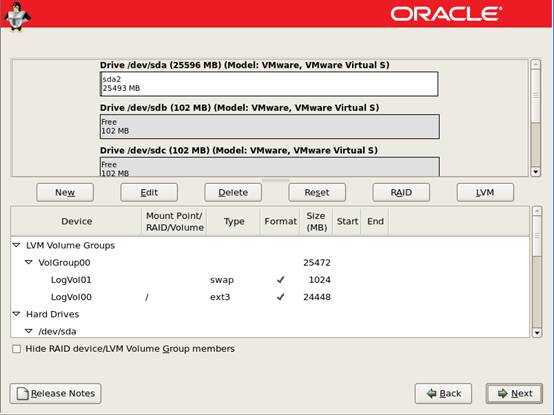 2,选中“/”,点击按钮“edit”进行编辑,将“/”的大小设定为10GB,因为我们总共分配了25GB大小,所以这里给得比较多,为的是有备无患:
2,选中“/”,点击按钮“edit”进行编辑,将“/”的大小设定为10GB,因为我们总共分配了25GB大小,所以这里给得比较多,为的是有备无患: 3,添加“/home”文件系统,分配1GB大小空间,“/home”主要是用来存放用户信息如ORACLE等:
3,添加“/home”文件系统,分配1GB大小空间,“/home”主要是用来存放用户信息如ORACLE等: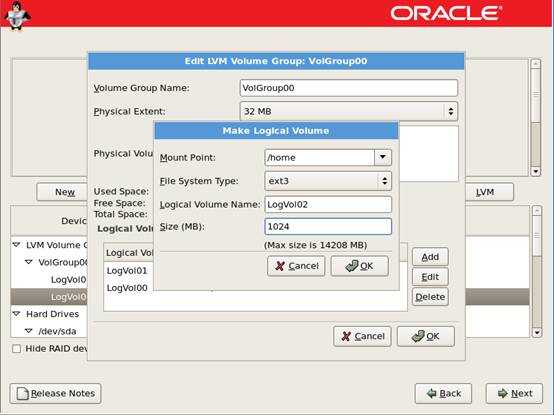 4,添加“/opt”文件系统,并分配10GB大小空间,“/opt”文件系统主要用来作为clusterware以及database的安装路径:
4,添加“/opt”文件系统,并分配10GB大小空间,“/opt”文件系统主要用来作为clusterware以及database的安装路径: 5,将剩余空间全部给新增加的文件系统“ly_media”,主要用来存放clusterware、database以及一些系统补丁的介质。其实也可以不创建这个文件系统,把所有剩余空间归并到/opt下,这样做只是为了层次分明一些:
5,将剩余空间全部给新增加的文件系统“ly_media”,主要用来存放clusterware、database以及一些系统补丁的介质。其实也可以不创建这个文件系统,把所有剩余空间归并到/opt下,这样做只是为了层次分明一些: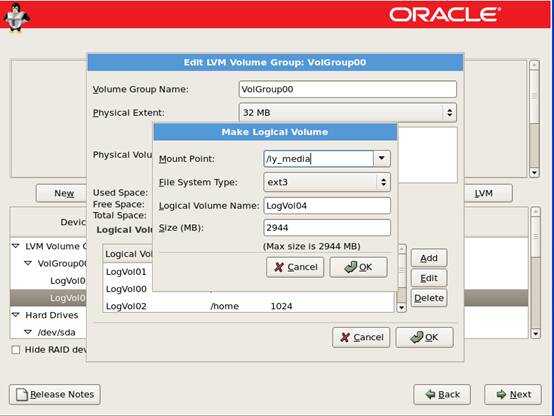 6,文件系统规划完毕,点击“next”:
6,文件系统规划完毕,点击“next”: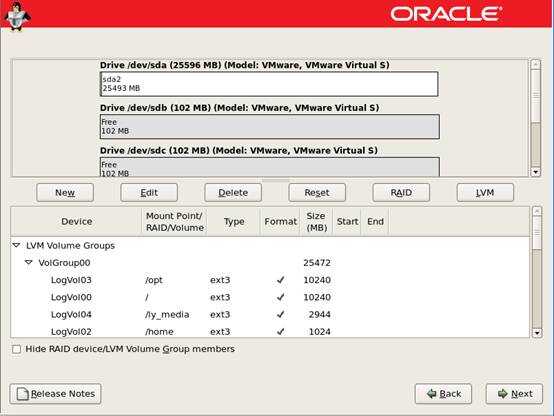 7,这里使用系统默认,点击“next”:
7,这里使用系统默认,点击“next”: 8,接下来这张图片比较重要,前期我添加了三块网卡,所以这里对三块网卡的配置都要一一到位,主要遵循以下几个原则:a、使用IPv4支持方式,不使用IPv6支持方式;b、网卡一和网卡二使用静态IP分配,且都使用私有地址;c、网卡三使用动态分配IP地址方式(至于为什么这样做,在实验后期会有所说明。按理说实验用只需要两块网卡即可,这里我额外分配的第三块网卡是为了实验方便)。
8,接下来这张图片比较重要,前期我添加了三块网卡,所以这里对三块网卡的配置都要一一到位,主要遵循以下几个原则:a、使用IPv4支持方式,不使用IPv6支持方式;b、网卡一和网卡二使用静态IP分配,且都使用私有地址;c、网卡三使用动态分配IP地址方式(至于为什么这样做,在实验后期会有所说明。按理说实验用只需要两块网卡即可,这里我额外分配的第三块网卡是为了实验方便)。

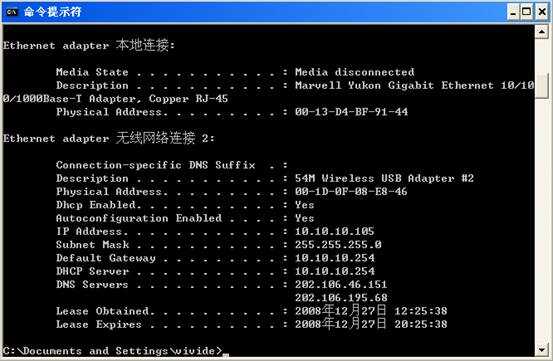
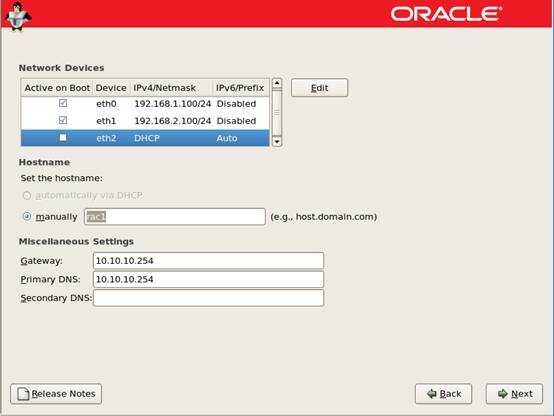 这里将主IP地址设为192.168.1.0网段,副IP地址设为192.168.2.0网段,默认网关使用10.10.10.254,和本机使用同一网关地址。9,区域选择里面我们选择“上海”:
这里将主IP地址设为192.168.1.0网段,副IP地址设为192.168.2.0网段,默认网关使用10.10.10.254,和本机使用同一网关地址。9,区域选择里面我们选择“上海”:
 10,设置系统管理员密码,这里设置为“rootroot”:
10,设置系统管理员密码,这里设置为“rootroot”: 11,这个环节也显得稍许重要,如果磁盘空间足够,比如我一鼓作气分配了10GB的空间给“/”文件系统,建议能装上的都装上,免得后面的实验环节因为缺胳膊少腿再来返工。这里推荐选上“Software Development/Web Server/Virtualization”三个组建,然后选上“Customize now”,点击“next”:
11,这个环节也显得稍许重要,如果磁盘空间足够,比如我一鼓作气分配了10GB的空间给“/”文件系统,建议能装上的都装上,免得后面的实验环节因为缺胳膊少腿再来返工。这里推荐选上“Software Development/Web Server/Virtualization”三个组建,然后选上“Customize now”,点击“next”: 12,如下图所示,能选上的都选上吧,我估算了一下,就算所有的组建都安装,大概会占用“/”4个G左右,跟10G比较起来也算是少的了,所以我不怕:
12,如下图所示,能选上的都选上吧,我估算了一下,就算所有的组建都安装,大概会占用“/”4个G左右,跟10G比较起来也算是少的了,所以我不怕: 13,在语言组建这块,其实只需要选上“中文支持”就可以了,其他语言支持装那么多也没用:
13,在语言组建这块,其实只需要选上“中文支持”就可以了,其他语言支持装那么多也没用: 14,下面显示的是包的自检过程:
14,下面显示的是包的自检过程: 15,自检过程完毕之后,点击“next”进行系统组建的安装:
15,自检过程完毕之后,点击“next”进行系统组建的安装:
 2,文件系统创建过程:
2,文件系统创建过程: 3,开始系统的安装过程:
3,开始系统的安装过程: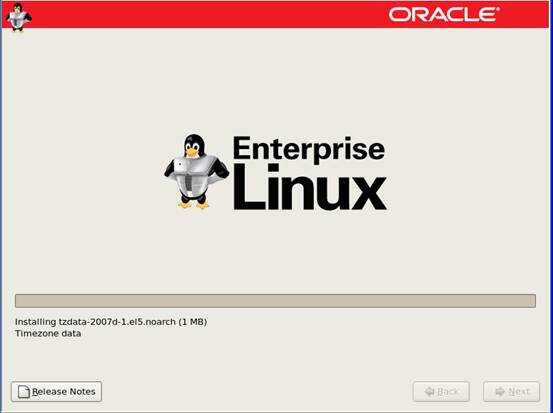 4,第一张CD内容安装完毕之后,系统会弹出对话框提示用户更换CD,下面讲述具体办法:
4,第一张CD内容安装完毕之后,系统会弹出对话框提示用户更换CD,下面讲述具体办法:
 在调出这幅图之前,花了不少时间来研究怎么换盘。后来搞清楚状况,首先要从屏幕中切换出来(ctrl+shift),双击屏幕右下角光驱的图标,通过点击“Browse”找到正确介质所对应的路径,然后点击“ok”按钮即可。
在调出这幅图之前,花了不少时间来研究怎么换盘。后来搞清楚状况,首先要从屏幕中切换出来(ctrl+shift),双击屏幕右下角光驱的图标,通过点击“Browse”找到正确介质所对应的路径,然后点击“ok”按钮即可。
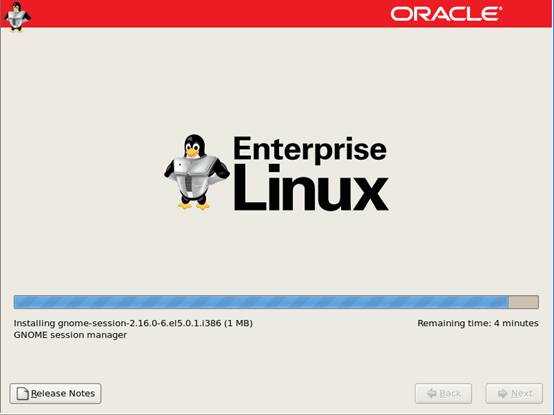 又开始换盘了:
又开始换盘了: 再次换盘:
再次换盘: 第四张盘和第五张盘的更替很快,这里弹出需要更换最后一张安装CD的提示:
第四张盘和第五张盘的更替很快,这里弹出需要更换最后一张安装CD的提示: 5,所有安装工作,系统提示需要重启,来进行更细致的配置过程:
5,所有安装工作,系统提示需要重启,来进行更细致的配置过程:
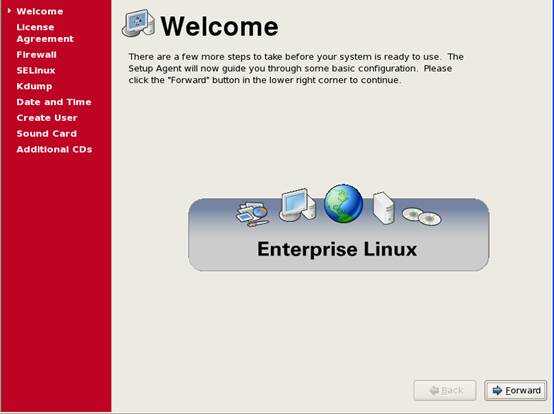 2,确认协议,然后点击“Forward”:
2,确认协议,然后点击“Forward”: 3,Disable掉防火墙设置,然后点击“Forward”:
3,Disable掉防火墙设置,然后点击“Forward”: 4,继续Disable掉SELinux的配置,点击“Forward”:
4,继续Disable掉SELinux的配置,点击“Forward”: 5,取消Kdump的配置,继续“Forward”:
5,取消Kdump的配置,继续“Forward”: 6,设置系统日期和时间,继续“Forward”:
6,设置系统日期和时间,继续“Forward”: 9,配置的最后一步,如果不安装附加的CD,这里就可以直接点击“Finish”:
9,配置的最后一步,如果不安装附加的CD,这里就可以直接点击“Finish”: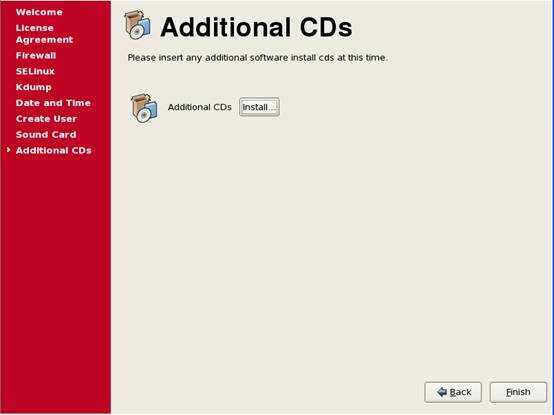 10,这时系统要求重启,点击“OK”即可:
10,这时系统要求重启,点击“OK”即可: 11,经过一系列的关闭、启动之后,终于来到了系统管理员登陆界面,不容易啊,输入超级用户帐号密码进行登陆:
11,经过一系列的关闭、启动之后,终于来到了系统管理员登陆界面,不容易啊,输入超级用户帐号密码进行登陆: 12,登陆成功后,展现在眼前的就是Enterprise Linux 5.1操作系统的全貌:
12,登陆成功后,展现在眼前的就是Enterprise Linux 5.1操作系统的全貌:
到这里稍微告一段落。
下面开始整个操作系统的安装过程:1,在上一步点击“next”之后,系统弹出如下的对话框,大意是说本次系统安装都需要哪些介质,这里我使用的是linux enterprise 5.1,总共需要五张CD,而这些当然是一早就准备好了,所以点击“continue”让系统自动安装即可:文章稍后继续更新。
启动完成之后,开始进一步细化的配置(简单,一路向前)。1,在左边的列表中可以看到需要配置的具体清单,点击“Forward”:
求救,vmware for linux !!!!!!!!!!!!!!!!!!!!!!!!!!!
怎样用VMware来虚拟Linux?
vmware 安装linux遇到问题
怎样LINUX下安装vmware
在VMWARE中安装LINUX
VMware虚拟机Linux上网问题
vmware下linux不能上网
用vmware虚拟机可以跑共创linux
用vmware装linux后不能上网?
关于vmware station安装linux的问题??????
关于用vmware虚拟linux系统问题
vmware 上linux怎么设高分屏
在虚拟机vmware上怎样安装linux。
用vmware怎么安装红旗linux?
VMware下linux V9.2上网设置
VMWare下LINUX如何宽带上网
请问vmware for linux版怎么安装
请问vmware for linux版怎么安装??
请问vmware for linux版怎么安装?
VMware虚拟环境中linux上网问题!
有关VMware中安装linux的问题
VMware虚拟机下Linux上网问题
VMware Workstation 虚拟机下配置Linux上网
在VMware 中装linux (50分)