企业培训师资格证考试:Photoshop基础教程:打造一只美丽的蝴蝶精灵
来源:百度文库 编辑:偶看新闻 时间:2024/04/25 04:34:41
篇photoshop教程简单介绍人物照片的调色及局部美化。原图素材已经相当不错了,为了不影响美观。教程只稍微调整下颜色。然后加上了透明的蝴蝶翅膀 。 原图 
最终效果
1、打开原图素材,创建色相/饱和度调整图层,参数设置如图1,勾选“着色”,确定后用黑色画笔把人物部分擦出来,效果如图2。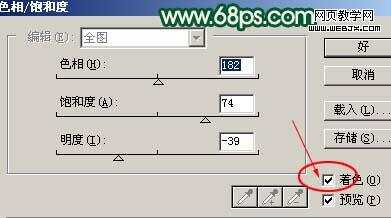
图1
图22、创建曲线调整图层,参数设置如图3,效果如图4。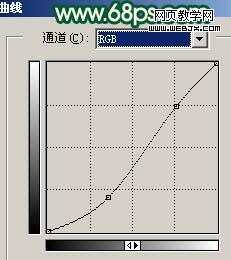
图3
图4 3、新建一个图层,按Ctrl + Alt + Shift +E盖印图层,选择套索工具,勾出图5所示选区,按Ctrl + Alt + D羽化,数值为50,确定后按Delete删除选区部分,按Ctrl + D取消选区,然后把图层混合模式改为“正片叠底”,效果如图6。
图5
图6 4、新建一个图层,盖印图层,点通道面板,选择绿色通道,按Ctrl + A全选,按Ctrl + C复制,点蓝色通道,按Ctrl + V粘贴,回到图层面板,加上蒙版,只保留人物部分,其它部分用黑色画笔擦掉,效果如图7。
图75、把背景图层复制一层,按Ctrl + Shift + ]移到图层最上面,然后把图层混合模式改为“正片叠底”,效果如图8。
图8 6、新建一个图层,盖印图层,把人物部分勾出来,复制到新的图层,然后把勾出的人物图层隐藏,打开下面的蝴蝶素材用魔术棒勾出来,拖进来,放到勾出的人物图层下面,适当的调整好大小和角度如图10。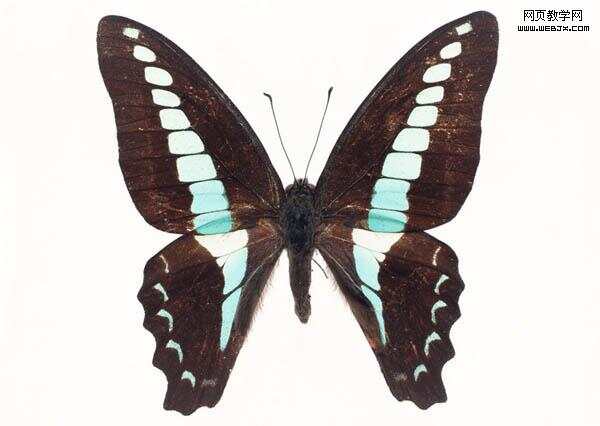
图9
图107、双击图层面板,蝴蝶图层缩略图调出图层样式,设置外发光,参数设置如图11,确定后把图层混合模式改为“滤色”,图层不透明度改为:70%,效果如图12。
图11

图12 8、按Ctrl点蝴蝶图层缩略图调出蝴蝶选区,然后创建色相/饱和度调整图层,参数设置如图13,勾选“着色”,效果如图14。
图13
图149、按Ctrl点蝴蝶图层缩略图调出蝴蝶选区,新建一个图层,填充白色,加上图层蒙版用黑色画笔擦掉下半部分,再适当降低图层不透明度,效果如图15,然后把隐藏的人物图层显示出来,效果如图16。
图15
图16 10、新建一个图层,用画笔刷上一些,小白点,如图17。
图17 11、新建一个图层,盖印图层,整体调整下光感,修饰下细节,完成最终效果。
图18
最终效果
1、打开原图素材,创建色相/饱和度调整图层,参数设置如图1,勾选“着色”,确定后用黑色画笔把人物部分擦出来,效果如图2。
图1
图22、创建曲线调整图层,参数设置如图3,效果如图4。
图3
图4 3、新建一个图层,按Ctrl + Alt + Shift +E盖印图层,选择套索工具,勾出图5所示选区,按Ctrl + Alt + D羽化,数值为50,确定后按Delete删除选区部分,按Ctrl + D取消选区,然后把图层混合模式改为“正片叠底”,效果如图6。
图5
图6 4、新建一个图层,盖印图层,点通道面板,选择绿色通道,按Ctrl + A全选,按Ctrl + C复制,点蓝色通道,按Ctrl + V粘贴,回到图层面板,加上蒙版,只保留人物部分,其它部分用黑色画笔擦掉,效果如图7。
图75、把背景图层复制一层,按Ctrl + Shift + ]移到图层最上面,然后把图层混合模式改为“正片叠底”,效果如图8。
图8 6、新建一个图层,盖印图层,把人物部分勾出来,复制到新的图层,然后把勾出的人物图层隐藏,打开下面的蝴蝶素材用魔术棒勾出来,拖进来,放到勾出的人物图层下面,适当的调整好大小和角度如图10。
图9
图107、双击图层面板,蝴蝶图层缩略图调出图层样式,设置外发光,参数设置如图11,确定后把图层混合模式改为“滤色”,图层不透明度改为:70%,效果如图12。
图11
图12 8、按Ctrl点蝴蝶图层缩略图调出蝴蝶选区,然后创建色相/饱和度调整图层,参数设置如图13,勾选“着色”,效果如图14。
图13
图149、按Ctrl点蝴蝶图层缩略图调出蝴蝶选区,新建一个图层,填充白色,加上图层蒙版用黑色画笔擦掉下半部分,再适当降低图层不透明度,效果如图15,然后把隐藏的人物图层显示出来,效果如图16。
图15
图16 10、新建一个图层,用画笔刷上一些,小白点,如图17。
图17 11、新建一个图层,盖印图层,整体调整下光感,修饰下细节,完成最终效果。
图18
photoshop基础教程
photoshop基础教程
Abode photoshop基础教程
photoshop基础教程下在地址
谁有photoshop的基础教程
哪里有Adobe photoshop完整的基础教程
请问那里有photoshop 9.0基础教程??
PHOTOSHOP视频基础教程的网站谁有
能不能介绍最经典的篮球和足球经理游戏各一款?我想打造一只球队,谢!!!!!!!
整个芬兰只为打造一个诺基亚?
求找CAD 和PHOTOSHOP的入门基础教程
谁能告诉我从哪可以看到photoshop基础教程?
在梦中梦到了一只非常美丽的孔雀,不知象征着什么
在梦中梦到了一只非常美丽的孔雀,不知象征着什么
美丽的公主亲了一只青蛙一下,他们就结婚了.
手工打造 F11 一键还原
我在实况足球8国际中文版里想打造一只全明星球队,征求最佳十一人的名单,小弟先谢过各位高手了!
我要找一首好老的歌,只记得一句歌词”有过多少美丽的夜晚,抬头就看见满天星辰”
王先生养了一只【美丽的孔雀】,有一天孔雀在隔壁张先生的花园里生了只的蛋,请问着只蛋是属于谁的?
做溶图是不是只能用photoshop?
只学photoshop前途怎么样?
只学photoshop前途怎么样?
如何打造一台刀枪不入的防病毒电脑?
花多少钱可以打造完美一夏的装扮?